How Can We Help?
Open resources
In DataMesh One, you can view 3D models, 2D resources, scenarios, and other content by opening resources.
Before opening resources, please make sure your device is connected to a stable network for fast downloading and loading of resources. In addition, it should be noted that larger 3D models may take longer time to load.
In MR viewing mode, resources can be placed anywhere in the real world. For example, you can place a virtual model on a table or on the floor. If you need to adjust the position of a resource that has already been placed, you can enter position mode to reset the position. For more information, please refer to Position mode.
In 3D viewing mode, resources will automatically appear in front of your view. You can rotate, zoom, and move the resources using gestures or joysticks to better observe and experience. If you need to edit the position, rotation angle, scale, or transparency of a resource, you can enter Edit mode to perform the operation. For more information, please refer to Edit mode.
3D models
Please follow the following steps to open 3D models from resources list:
1. In the Resources interface, click on the folder containing the 3D models to open the resources list under that folder.
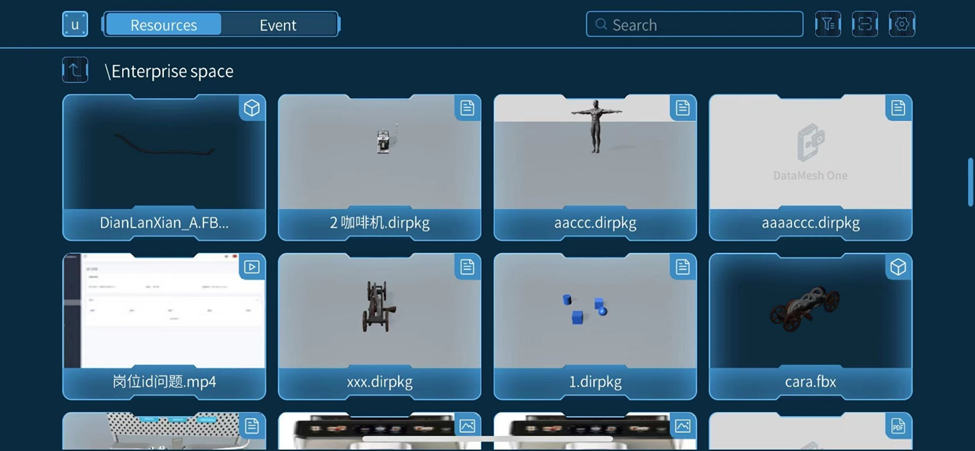
2. You can perform a fuzzy search of resources by entering keywords in the search box.
3. Click on the 3D model file you want to view in the resources list.
4. Start downloading and loading resources.
-
- In MR viewing mode, the model center is placed at (0, 0, 0) and you will enter position mode. Move your mobile device and click on the blank space in the screen to place the model.
- In 3D viewing mode, the model will automatically appear in front of your view after it is loaded.
5. If you need to adjust the position of a model that has already been placed, you can enter position mode to reset the position. For more information, please refer to Position mode.
6. If you need to adjust the position, rotation angle, scale, or transparency of the model, you can enter Edit mode for editing. For more information, please refer to Edit mode.
2D resources
DataMesh One also supports opening 2D resources such as images, videos, and PDF files. The opening process is the same as for 3D models, and they will appear in front of the screen for convenient viewing and operation by the user.
Image
After opening an image, you can minimize, hide, and view the image in full screen.
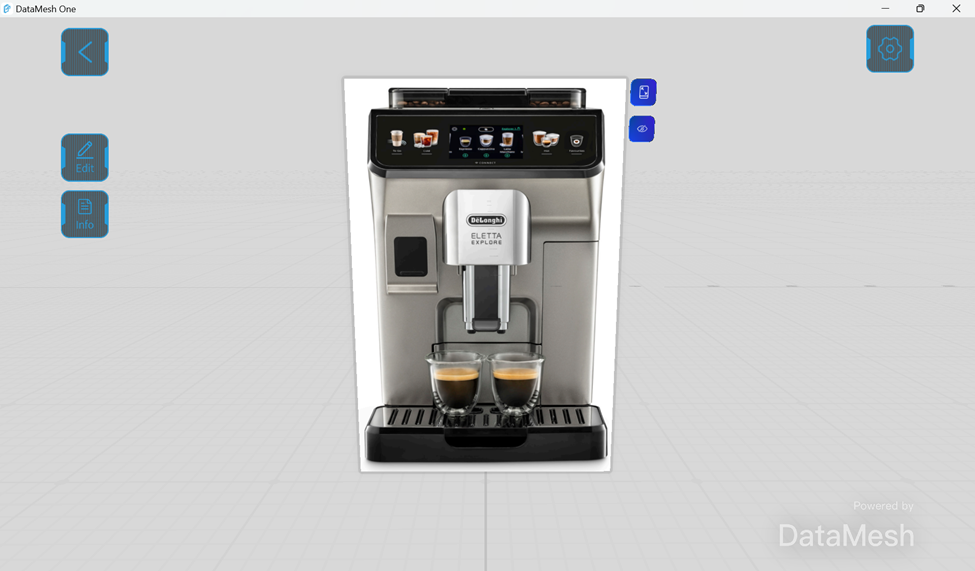
: Minimize. Clicking on this option will minimize the resource and fix it in the upper right corner of the screen for convenient viewing at any time.
![]() : Hide. Clicking on the Hide icon will hide the image. After hiding the image, a Show icon will appear. Clicking on the Show icon, the image will be displayed again.
: Hide. Clicking on the Hide icon will hide the image. After hiding the image, a Show icon will appear. Clicking on the Show icon, the image will be displayed again.
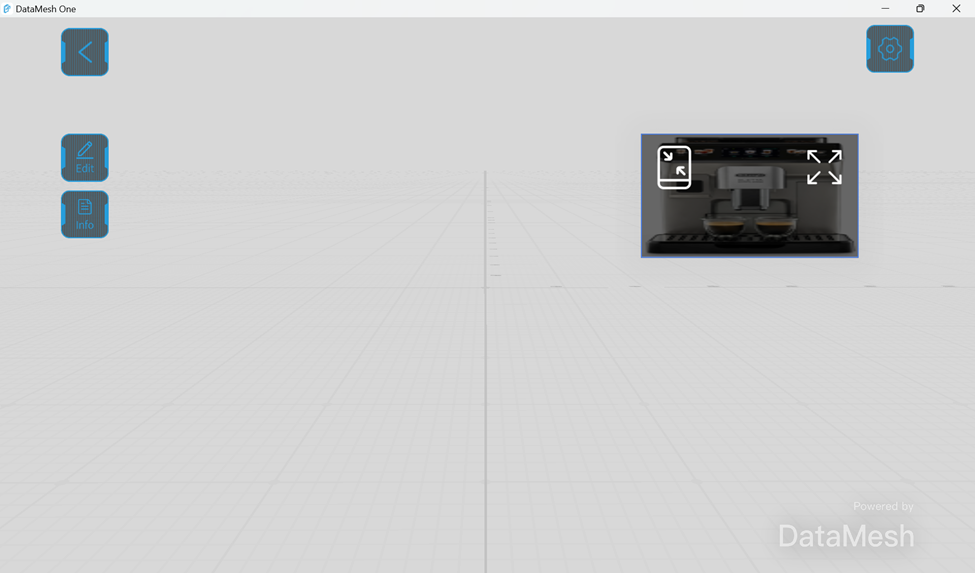
![]() : View in full screen.
: View in full screen.
![]() : Unminimize. Select the image in the minimized state in the upper right corner of the screen, and then click
: Unminimize. Select the image in the minimized state in the upper right corner of the screen, and then click ![]() to unminimize the image.
to unminimize the image.
Video
After selecting a video, you can use the control buttons to play, pause, fast forward, rewind, adjust the progress bar, and control the volume.
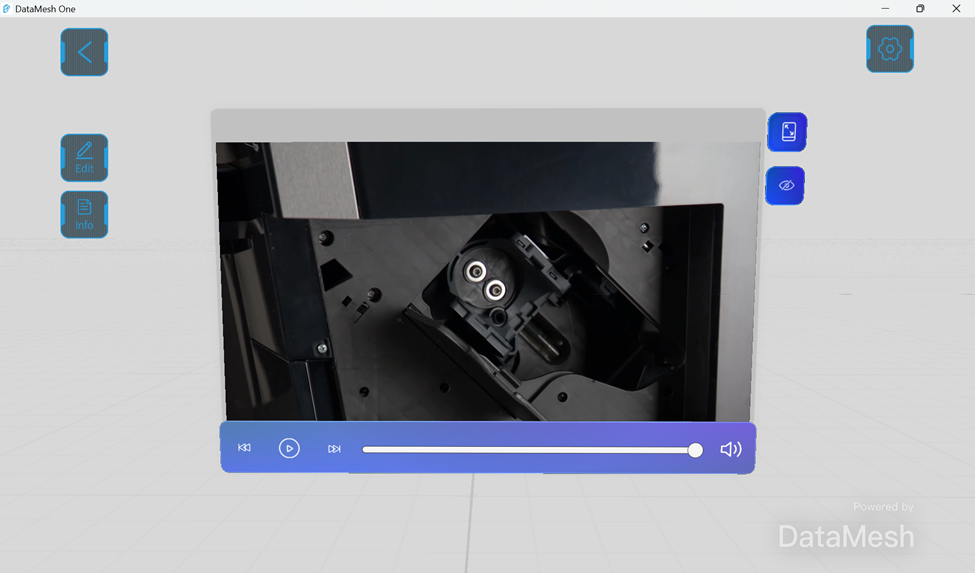
After clicking on the minimize icon, the video will minimize and be fixed to the upper right corner of the screen. You can click on the minimized video and use the control buttons to play, pause, fast forward, rewind, and adjust the video progress. You can also unminimize the video or watch the video in full screen.
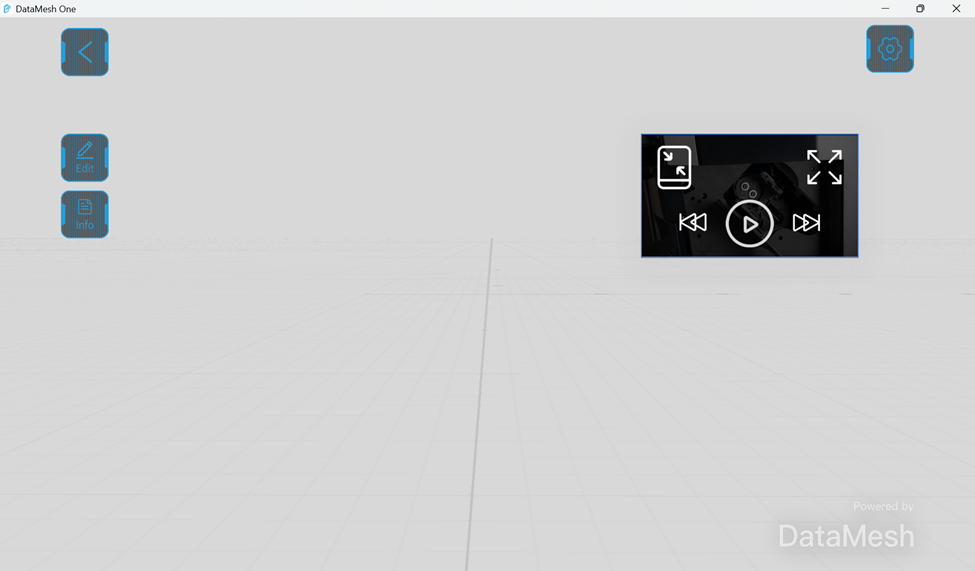
PDF file
DataMesh One supports operations such as page turning, minimizing, and hiding PDF files.
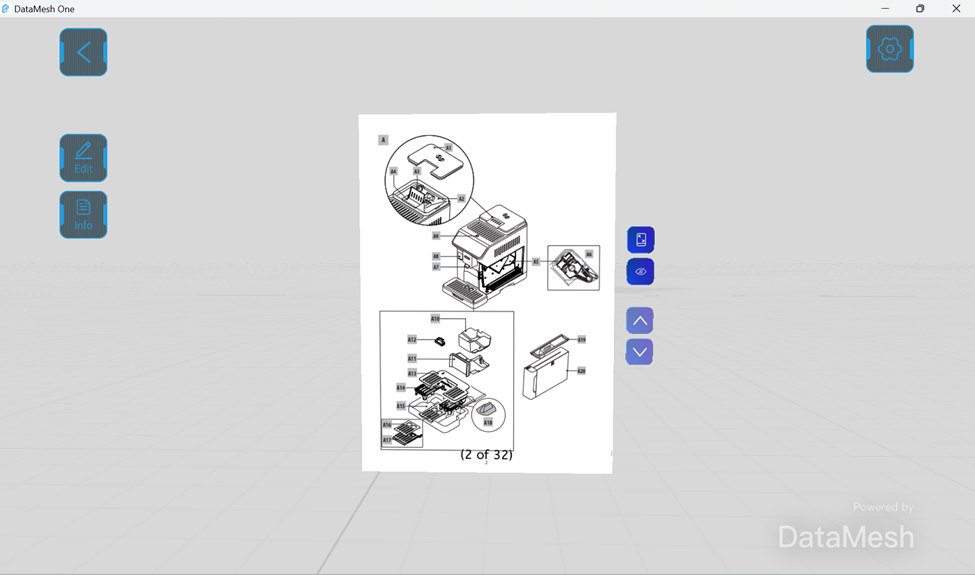
Clicking ![]() will minimize the PDF file and fix it to the upper right corner of the screen. You can click on the minimized PDF file and choose to turn pages, deselect minimize, or read in full screen mode.
will minimize the PDF file and fix it to the upper right corner of the screen. You can click on the minimized PDF file and choose to turn pages, deselect minimize, or read in full screen mode.
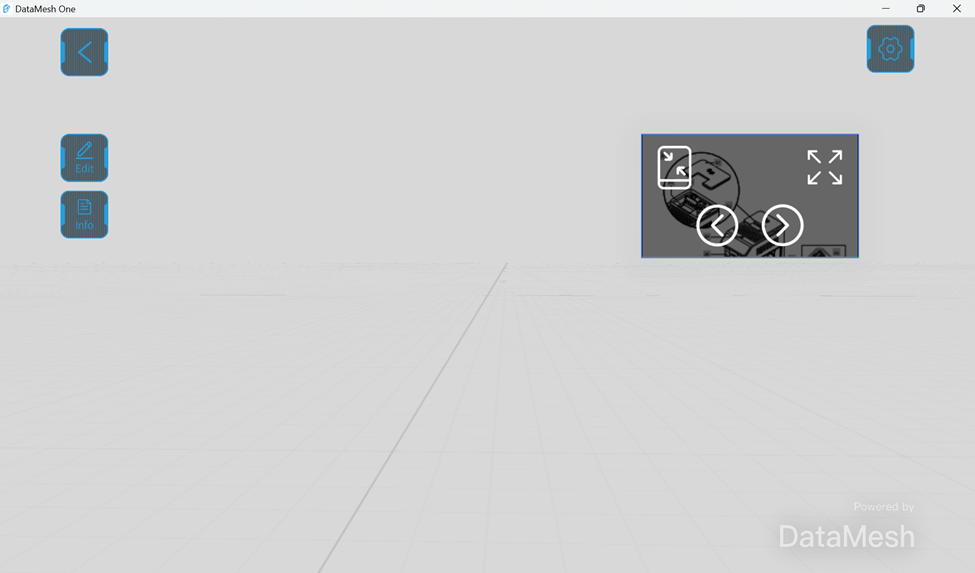
Scenario
Scenario playback is an important function in DataMesh One. Before opening a scenario, you need to select the scenario folder in the Resources interface. Then, you can click on the scenario file you want to play and open it in the scene.
Steps
1. Click on the folder where the scenario is in the Resources interface.
2. Click on the scenario you want to play and open it in the scene.
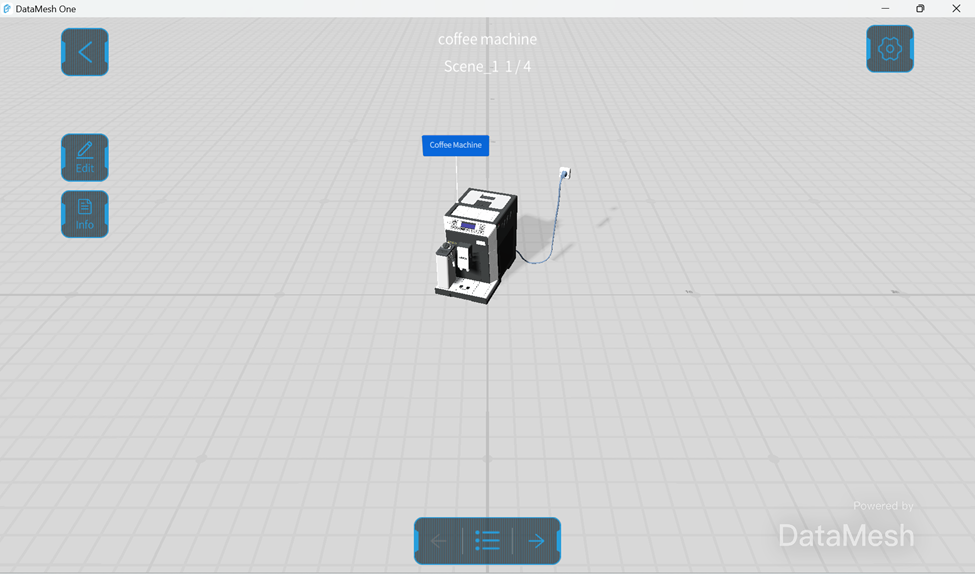
3. After opening the scenario, you can set the position and edit the models and other resources in it. For more information, please refer to Position mode and Edit mode.
4. Click on the Stage List button ![]() to open the Stage List of the scenario. Clicking on the name of a scene in the list will play that scene on a separate page.
to open the Stage List of the scenario. Clicking on the name of a scene in the list will play that scene on a separate page.
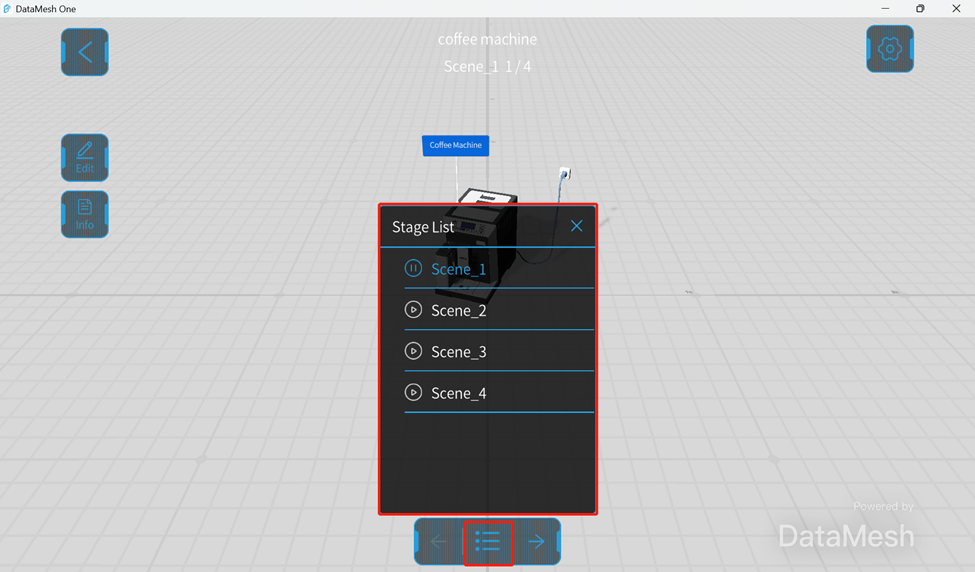
Scan the code to open models and scenarios
DataMesh One also supports opening models and scenarios through scanning the code. If you need to open models and scenarios through scanning the code, please follow these steps:
1. On FactVerse Services, go to the Resource page in the Digital Twin module, find the model or scenario file you want to view, and open the Resource details window.
2. Click on the bottom left corner of the Resource details window, and the window will display the link and QR code information of the resource.
3. In the main interface of DataMesh One, click on the scan button ![]() , scan the QR code of the resource in step 2, load and open the model or scenario.
, scan the QR code of the resource in step 2, load and open the model or scenario.