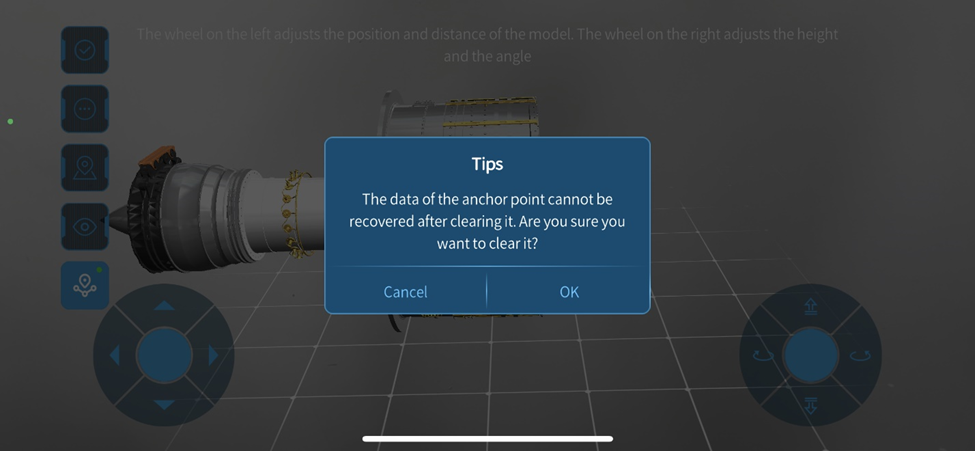How Can We Help?
Position mode
DataMesh One offers various methods for positioning resources in MR mode. These positioning methods allow users to adjust the position, distance, height, and angle of resources to ensure accurate placement.
Adjust function
In DataMesh One’s position mode, users can fine-tune the precision of adjustments. It includes the following options:
Movement: Adjusts the unit size of each movement. The default unit is millimeters (mm), but users can select other units such as centimeters (cm), decimeters (dm), or meters (m) as needed. By adjusting the unit size, users can achieve precise position adjustments.
Rotation: Users can adjust the angle of each rotation. The default angle is 3 degrees (3˚), but users have the flexibility to customize the rotation angle for more precise adjustments.
The steps for adjusting accuracy are as follows:
The steps for adjusting the click accuracy are as follows:
1. After opening the resource, you can click on the Position button ![]() to enter position mode.
to enter position mode.
2. After entering position mode, click on ![]() to open the More function pane.
to open the More function pane.
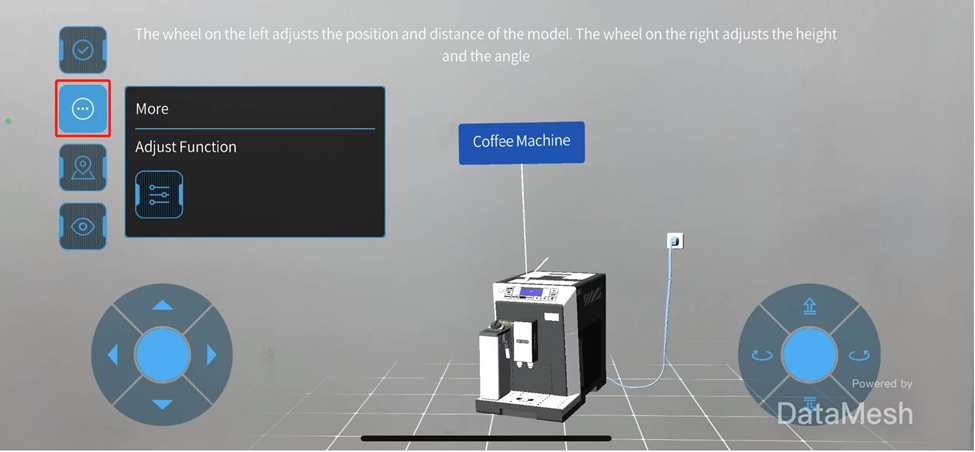
3. To open Set click accuracy window, click on the adjust function button ![]() .
.

4. According to specific needs, personalize the click accuracy settings, and click Apply to complete the settings.
Wheel adjustment
Wheel adjustment method can more accurately adjust the position, distance, height, and angle of resources.
Steps
1. After opening the resource, you can click on the Position button ![]() to enter position mode.
to enter position mode.
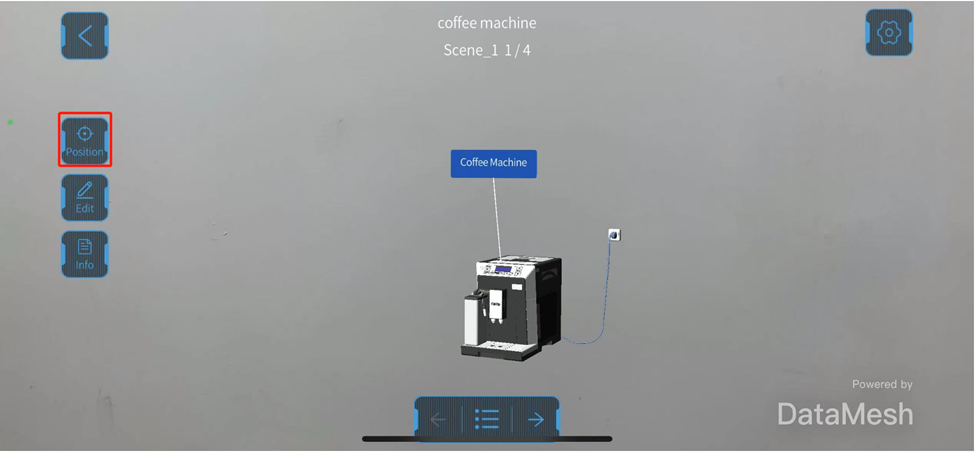
2. After entering position mode, the wheel adjustment method is displayed by default.
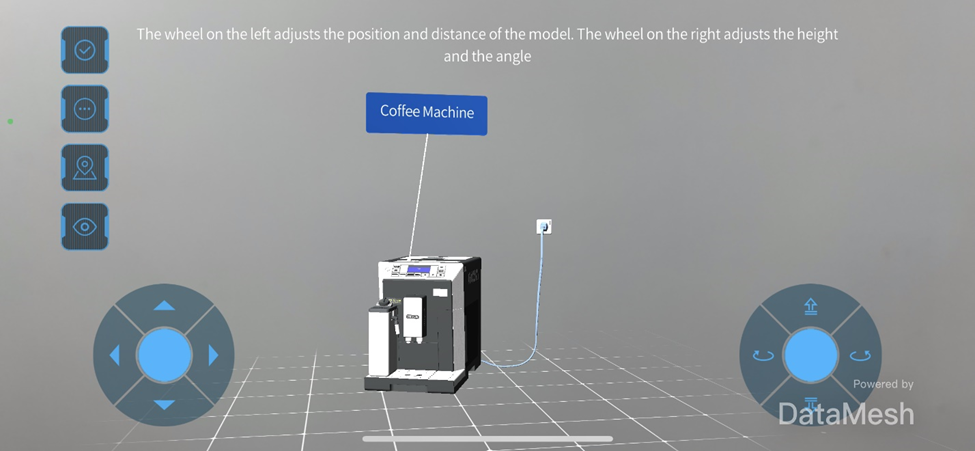
3. Use the wheels to adjust the position, distance, height, and angle of the resource.
When using the wheel adjustment method, in addition to using the left wheel to control the resource’s forward, backward, left, and right movement on the horizontal plane, use the right wheel to control the resource’s height and orientation angle.
4. Click on ![]() to complete positioning.
to complete positioning.
Gaze mode
In Gaze mode, resources are placed based on where the user is looking. Users only need to look at or move the camera view to the desired location, click on the blank space on the screen, and the resource will be placed in that location. The advantage of placing resources in Gaze mode is that models can be quickly placed on recognized surfaces in the surroundings.
When opening a resource, you will enter Gaze mode by default. After placing the resource, if you need to use Gaze mode to place the resource again, you can follow these steps:
1. Click on the Position button ![]() to enter the position mode.
to enter the position mode.
2. Click on the gaze mode button ![]() to enter Gaze mode.
to enter Gaze mode.
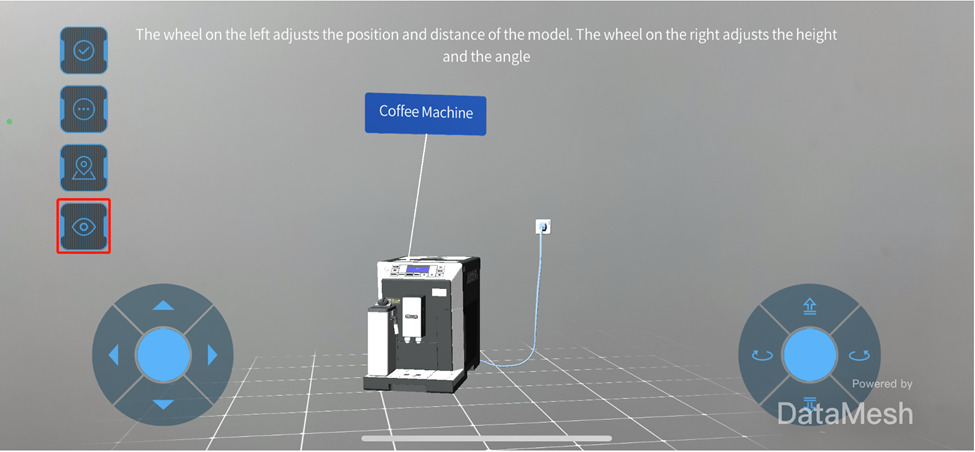
3. After entering the Gaze mode, move the camera (view) and click on the blank space on the screen to place the resource.
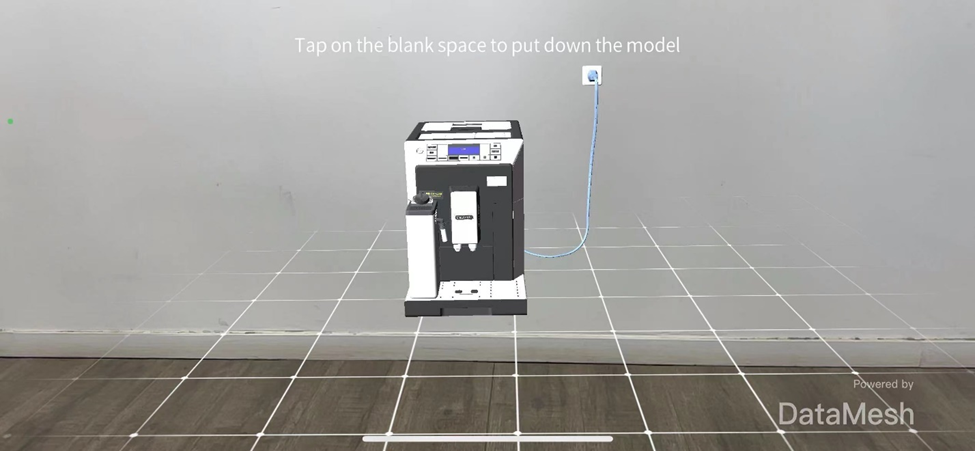
4. Click on the button ![]() to complete positioning.
to complete positioning.
QR Code positioning
By scanning the QR code you can more accurately position virtual objects, ensuring that they correspond to real-world physical objects and improving the user’s experience and learning effectiveness. For example, in an exhibition, you may need to precisely place a virtual exhibit in the same location as a real exhibit, which enables visitors to observe the virtual exhibit’s effect in the real environment.
The steps for scanning the code to position resources are as follows:
1. On FactVerse Services, go to the Resource page in the Digital Twin module, find the scenario file you need.
2. Open the Resource details window and download locating code.
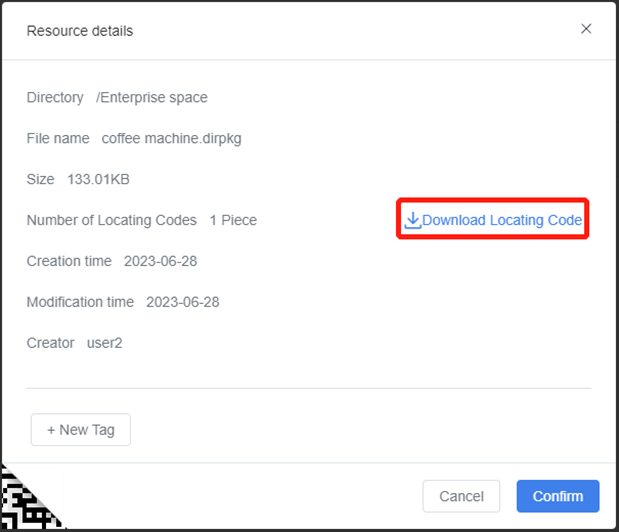
3. Open scenario in the resources list on DataMesh One.
4. Click on the Position button ![]() to enter the position mode.
to enter the position mode.
5. Click ![]() button to scan QR code.
button to scan QR code.

6. Scan the QR code downloaded in step 2.
7. Click on ![]() to complete positioning.
to complete positioning.
Spatial anchor positioning
A spatial anchor is a positioning anchor relative to physical space. It uses the device’s camera to scan the surrounding environment to determine the device’s location, then determines the position of resources relative to that location through location algorithms.
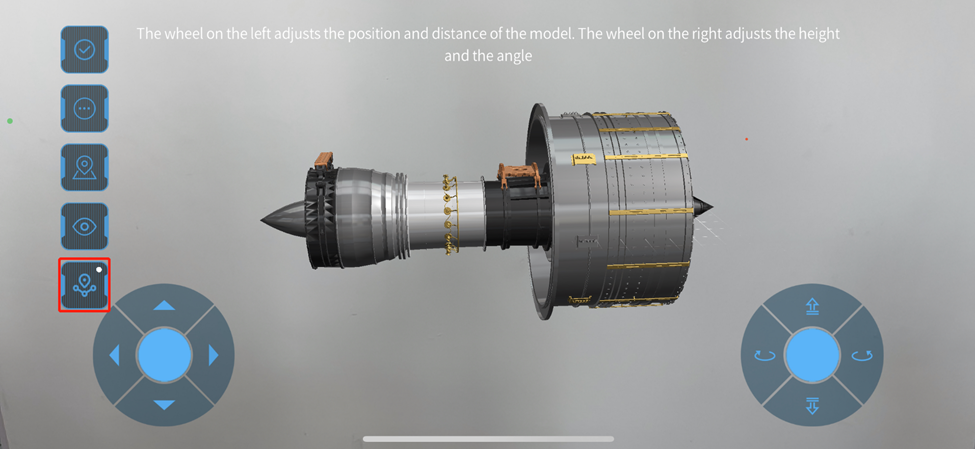
Note:
-
- The spatial anchor positioning function is only visible to all users under the corporate tenant when the corporate administrator has configured the correct Account ID, Account Key, Account Domain in the Spatial Location Configuration in Enterprise Management > Enterprise Settings on FactVerse Services.
-
- The spatial anchor positioning function is only applicable to scenarios.
-
- It is recommended to add anchors in flat, important, and easily readable locations.
-
- In the current version, the spatial anchor positioning mode is turned off by default and you need to be manually entered into the location mode to turn it on; except for the scenario creator, other users cannot create, update, and delete anchor data on the scenario.
-
- The HoloLens end uses the same process as mobile devices.
Icon meaning:
![]() : The spatial anchor positioning mode is not turned on, and clicking the icon can switch the spatial anchor positioning mode to the on state.
: The spatial anchor positioning mode is not turned on, and clicking the icon can switch the spatial anchor positioning mode to the on state.
![]() : The spatial anchor positioning mode has been turned on, but no created spatial anchors have been found around, and clicking the icon can switch the spatial anchor positioning mode to the off state.
: The spatial anchor positioning mode has been turned on, but no created spatial anchors have been found around, and clicking the icon can switch the spatial anchor positioning mode to the off state.
![]() : Spatial anchor positioning has been turned on, and spatial anchors have been recognized around and used for positioning. Clicking the icon can switch the spatial anchor positioning mode to the off state, and long pressing the icon can delete all created anchors in this scenario.
: Spatial anchor positioning has been turned on, and spatial anchors have been recognized around and used for positioning. Clicking the icon can switch the spatial anchor positioning mode to the off state, and long pressing the icon can delete all created anchors in this scenario.
Permissions
-
- Scenario creator: Create, update, use, delete.
- Other viewers: Use permission.
Spatial positioning configuration
Users with enterprise management permissions can perform the following spatial positioning configuration:
1. Create an Azure Spatial Anchor account. For more information, please refer to Azure Spatial Anchor documentation.
The Spatial Anchors function requires the use of the Azure Spatial Anchors Service. For more information on the service charge, please refer to Spatial Anchors pricing.
2. Log in to FactVerse Services.
3. Enter the Enterprise Settings page in the Enterprise Management module.
4. In the Spatial Anchor Configuration, enter the Account ID, Account key, and Account domain of the spatial anchors account created in step 1.

5. Click the save button ![]() to save the spatial positioning configuration.
to save the spatial positioning configuration.
With the above configuration, all members of the enterprise can use the spatial anchor positioning function.
Add spatial anchors to scenarios
The scenario creator can add spatial anchors to the scenario, the specific steps are as follows:
1. Open the scenario, complete the initial position placement, and click ![]() to turn on the spatial anchor positioning mode.
to turn on the spatial anchor positioning mode.
2. After the spatial anchor icon changes to the turned-on state ![]() , the icon in the upper right corner of the icon is gray, which means that there are no spatial anchors around you. You can create spatial anchors around you through the wheel, scanning, and gaze mode.
, the icon in the upper right corner of the icon is gray, which means that there are no spatial anchors around you. You can create spatial anchors around you through the wheel, scanning, and gaze mode.
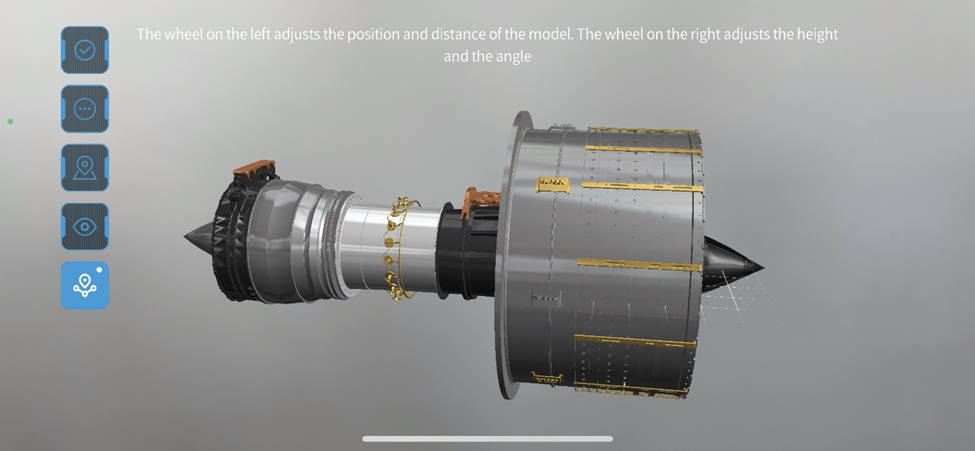
Wheel mode
1. After turning on the spatial anchor positioning mode, you can use the wheels to adjust the position of the model.
2. Click ![]() , at this time it will prompt you to move your phone to recognize the surrounding environmental information.
, at this time it will prompt you to move your phone to recognize the surrounding environmental information.
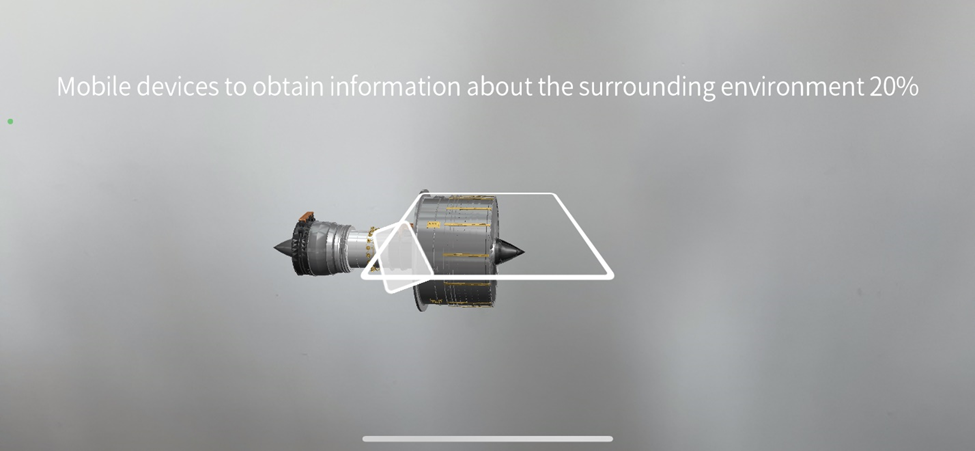
3. After the information is collected, a spatial anchor is created. At this time, the dot in the upper right corner of the spatial anchor turns green ![]() , indicating that you are using the surrounding spatial anchor for positioning
, indicating that you are using the surrounding spatial anchor for positioning
4. If you need to create multiple spatial anchors in succession, you can move your phone. When the dot in the upper right corner of the anchor icon turns gray ![]() (indicating that no spatial anchors are recognized around you), use the wheel, gaze, or scan mode to create a new spatial anchor. Note: If you adjust the current positioning when the dot in the upper right corner of the anchor icon is green, it will update the positioning information of the current anchor and will not create a new anchor.
(indicating that no spatial anchors are recognized around you), use the wheel, gaze, or scan mode to create a new spatial anchor. Note: If you adjust the current positioning when the dot in the upper right corner of the anchor icon is green, it will update the positioning information of the current anchor and will not create a new anchor.
QR Code positioning mode
1. After turning on the spatial anchor positioning, use the scan mode to place the model at the position of the QR code positioning.
2. Click ![]() , at this time it will prompt you to move your phone to recognize the surrounding environmental information. After the recognition is over, the dot turns green, and a spatial anchor is created.
, at this time it will prompt you to move your phone to recognize the surrounding environmental information. After the recognition is over, the dot turns green, and a spatial anchor is created.
3. If you need to create anchors in succession, just move your phone. When the dot in the upper right corner of the anchor icon turns gray, scan the QR code again or use other modes to position, and a new spatial anchor will be created.
Gaze mode
The process of creating anchors in gaze mode is like scan mode, but because the characteristic of gaze mode is to allow users to place models faster, rather than precise positioning, the created spatial anchors’ position may not be accurate. It is recommended to use scan mode to create accurate spatial anchors and use the wheel to fine-tune and correct anchor positioning.
Clear spatial anchors
The scenario creator can clear all the created spatial anchors in the scenario.
The specific steps are as follows:
1. After opening the scenario, in the position mode, turn on the spatial anchor positioning mode.
2. Long press the spatial anchor positioning icon ![]() to pop up the confirmation window.
to pop up the confirmation window.
Note: The anchor data cannot be recovered after being cleared.
3. Click OK in the prompt window to confirm the removal of all spatial anchors in the scenario.