How Can We Help?
Event
The Event function of DataMesh One provides users with rich AR experience and collaboration functions, allowing users to create and participate in immersive AR events.
Here is a description of the Event function of DataMesh One:
-
- New Event: With DataMesh One, users can create new virtual reality events. When creating a new event, users can set basic information such as the name and valid date of the event and set the scenario for the AR scene. The scenario defines the scenes, roles, actions, and interaction processes in the event.
- Event management: As the creator and owner of the event, users can manage the event. This includes editing event information, modifying scenario settings, and more. The event management function enables users to flexibly control and customize the event.
- Play event scenarios: The event creator can guide the event by playing the scenario of the event. During the event, the event creator can gradually play the scenes and guide participants to complete various tasks and experiences according to the scenario.
- Participate in events: DataMesh One allows users to participate in virtual reality events created by others. Users can select events of interest from the event list and enter the event scene through devices such as HoloLens, mobile phones, and tablets. Event participants can watch the scenario, but do not have permission to play the scenario. This provides convenience for observing, learning, and sharing events.
New event
Steps
1. Click the add button ![]() in the event list to go to the New Event interface.
in the event list to go to the New Event interface.
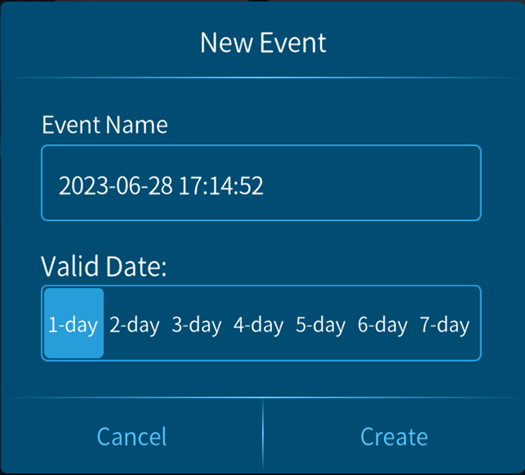
2. In the New Event interface, fill in the Event Name (default format yyyy-mm-dd hh:mm:ss) and select the event’s Valid Date.
3. Click the Create button to open the event setting interface.
4. In the event setting interface, click Add button.
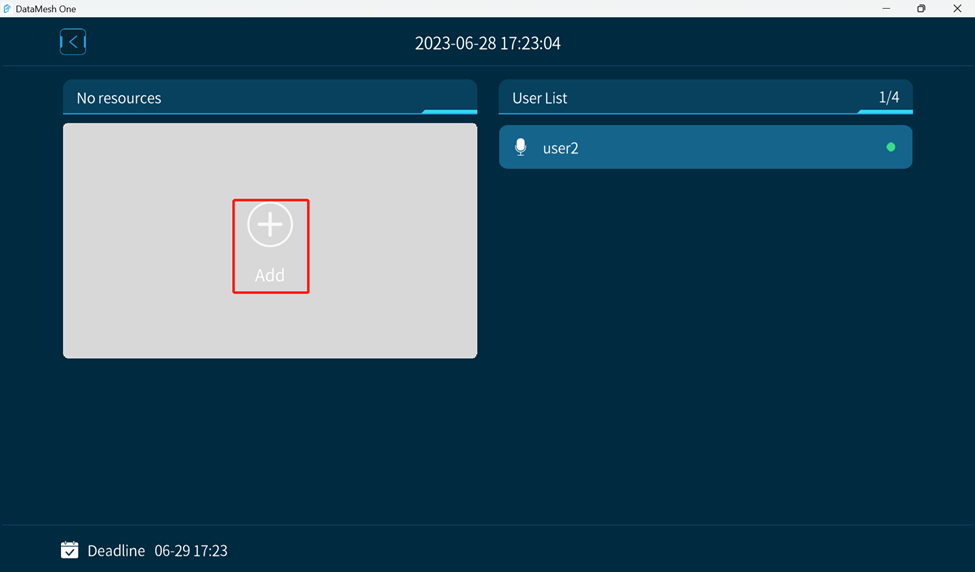
5. Open the folder where the scenario is located, select the scenario, and click Save to add the scenario to the event.
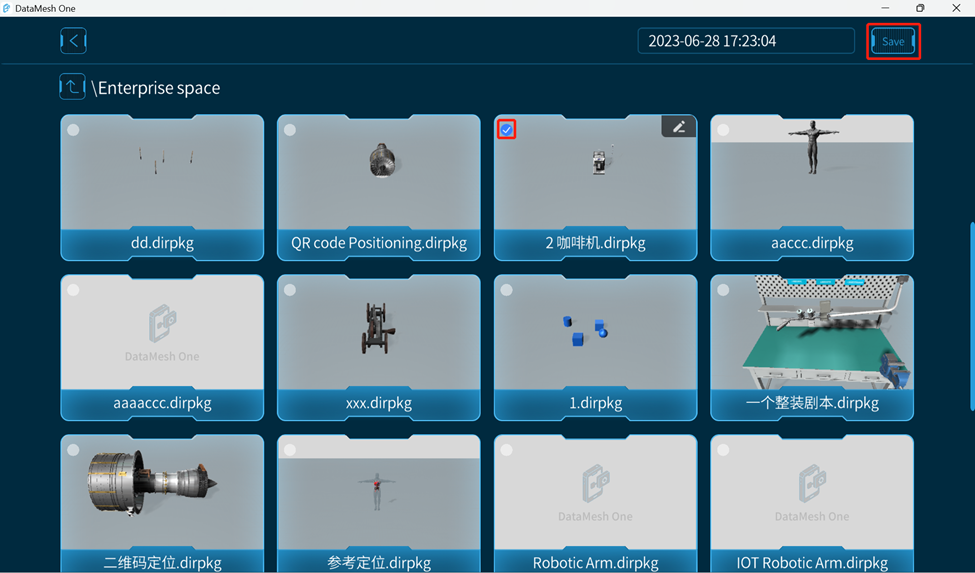
6. Click on a blank space in the scene to place a model.
7. Wait for the scenario to finish loading to complete the creation of the event.
Edit event
To modify an already created event, such as changing the event scenario or modifying the event name, please follow these steps:
Note: Only the owner of the event has permission to edit the event.
1. Click on the event to be edited in the event list to enter the event details page.
2. On the event details page, click the Change Scenario button.
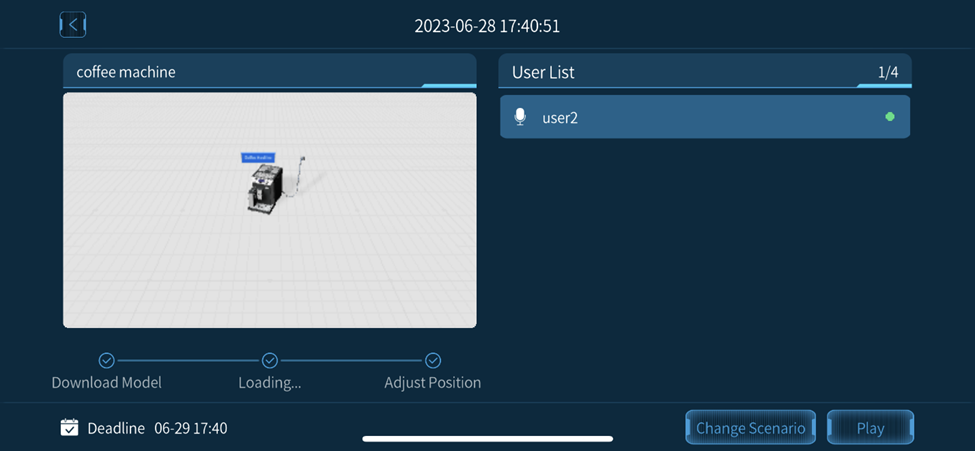
3. To replace an existing scenario with a new one, simply click on the Change Scenario button.
4. After editing is complete, click the “<” button in the upper left corner to exit the event details page and return to the event list page.
Play event
To play a created scenario in the event details page, follow these steps:
1. Select the event to be played in the event list and enter the event details page.
2. Wait for the models in the event to download and load.
3. After all participants are ready, the creator of the event can click the Play button to start playing the scenario.
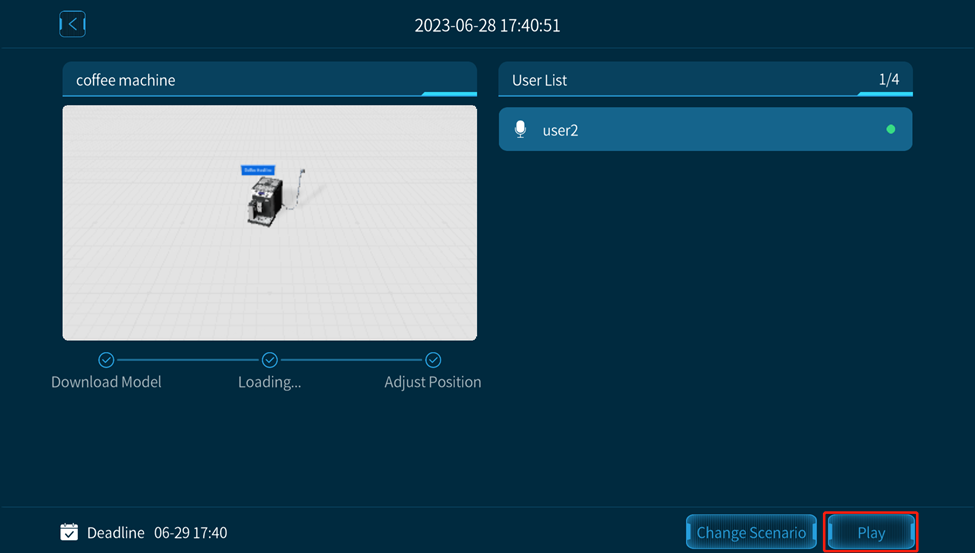
4. Place the models and adjust their position and orientation to ensure that the scenario can be played in the correct scene. For more information on placing models and adjusting their position, please refer to Position mode.
5. Click the Stage List button ![]() to open the scenario’s Stage List. Click the scene name in the list to play the scene on a single page.
to open the scenario’s Stage List. Click the scene name in the list to play the scene on a single page.
6. After the scenario is finished playing, click the “<” button in the upper left corner to exit the event.