How Can We Help?
User interface
The layout of DataMesh Importer user interface are as follows:
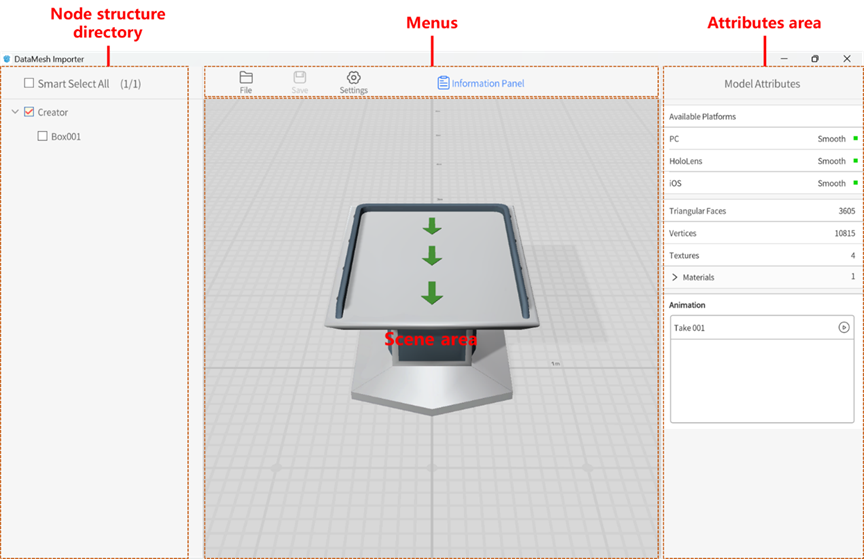
Menus
The Menus includes functions such as File, Settings, and Information Panel. You can perform operations such as opening local models, opening cloud models, and saving models.
File menu
-
- Open Local: Open a locally saved model file.
- Open Cloud: Open a model file from the FactVerse Services resource library.
- Save Model: Upload the currently imported model to the FactVerse Services resource library.
- Save As: Perform a Save As operation on the current model and specify a new name for it.
Save
It is the same as the Save Model function in the File menu. It saves the model resource to the FactVerse Services resource library.
Settings
-
- Language: You can switch to different languages.
- Account > User account: Display current login user account.
- Account > Log out: Exit current user account.
- Upload log: You can upload the latest seven log files to FactVerse Services.
- Operating Parameters: Display the application’s Memory, FPS, DrawCall, Batches, Triangular Faces, Vertices, and other key data.
- About: View the current application version number.
- Quit: Close the application.
Information Panel
Display attributes information of model.
Node structure directory
The Node structure directory is a feature in DataMesh Importer that displays the hierarchical structure and node relationships of the imported 3D models. The Node structure directory can help you better manage and control the structure of the imported 3D model. You can select, deselect, and merge nodes as needed to flexibly adjust the model’s hierarchical structure. This can improve the model’s operability and flexibility, making it easier for you to perform subsequent model editing and scene creation work.
In the Node structure directory, you can perform the following operations:
-
- Smart Select All: With Smart Select All, you can quickly select or deselect all nodes for batch operations.
- Single node selection: Each node has a checkbox that you can click to select or deselect the node. Through the checkbox, you can selectively control the components of the model. When you upload the model, the selected nodes will be uploaded as separate objects, while the unselected nodes will be merged into other nodes.
- Fast select same level Nodes: By double-clicking the checkbox of a node, you can quickly select or deselect all nodes at the same level. This feature makes it convenient for you to perform mass selection or deselection operations on nodes at the same level.
Note: When the number of nodes exceeds 500, you need to manually select the nodes.
Scene area
The Scene area can load and display imported 3D models. Users can import various format model files (such as FBX, GLTF, OBJ, etc.) and present them as realistic 3D objects in the Scene area. Users can freely browse and observe the model in the Scene area.
When loading and displaying imported 3D models in the Scene area, users can use the following methods to adjust the scene perspective:
-
- Rotate the scene: Hold down the right mouse button at any position in the scene and move the mouse horizontally to rotate the scene in all directions for a comprehensive view of the model.
- Pan the scene: To move the scene to the left, right, forward, or backward in the scene, click on a blank area in the scene, hold down the left mouse button, and drag the mouse to the left, right, or up and down on the screen. You can also hold down the mouse wheel and drag the mouse in the direction you want to pan.
- Zoom the scene: To zoom in and out of the scene, you can use the scroll wheel on the mouse. Scroll up to zoom in and scroll down to zoom out.
- Raise and lower the scene: To raise and lower the scene, hold down the Shift key and the left mouse button, and move up and down on the blank area of the scene. Move up to lower the scene and move down to raise the scene.
Attributes area (Model attributes pane)
The Model Attributes pane displays the current model’s performance on various platforms and its basic attribute information. At the same time, the attributes pane provides material editing functions that allow users to adjust and modify the model’s materials. Users can choose the type of material ball for the model (such as metal, wood, plastic, etc.), or customize the color, glossiness, roughness, and other attributes of the material to achieve the desired visual effect.
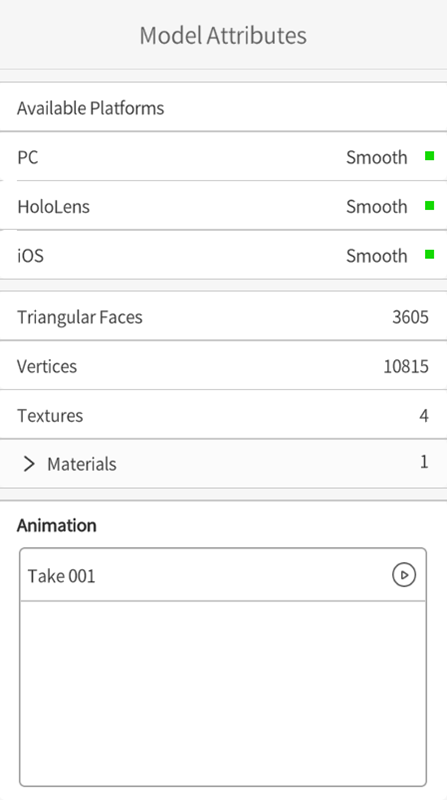
-
- Available Platforms: The platform availability indicates the availability of models on different platforms. The size and complexity of the model’s structure can affect its performance on different platforms. When using DataMesh Importer to open a model, we will prompt you to see whether the DataMesh application on three platforms supports the model’s normal operation.
- Triangular Faces: The Triangular Faces refers to the number of triangular faces in the model. It is an important indicator for measuring model complexity and detail level. Higher face counts usually mean more details and more refined appearance but may also lead to performance burdens. In DataMesh Importer, when the face count of the model is too large, it may affect the use of the application and give corresponding prompts.
- Vertices: The model vertices refer to the total number of vertices in the model. Vertices are the basic building blocks of the model, forming faces and polygons by connecting vertices, thus forming the entire model. The vertices are related to the detail and complexity of the model. A high vertex may increase rendering and computational burdens. Therefore, when using DataMesh Importer, if the vertices of the model are too large, prompts may be given.
- Textures: The texture count refers to the number of texture images applied to the model. Textures can give the model visual effects such as color, texture, and reflection. Increasing the number of textures may increase memory usage and render burdens. In DataMesh Importer, the textures can provide an evaluation of the model’s texture usage, allowing users to understand the details of the model.
- Materials: The materials represent the number of materials used in the model. Materials define the characteristics of the model’s surface, such as color, transparency, metallicity, and smoothness. In DataMesh Importer, users can edit and adjust each material, including modifying properties such as color, transparency, metallicity, and smoothness. Understanding the number of materials in the model can help users understand the changes in appearance and detail control of the model.
- Animation: When the model has built-in animation, users can click the Play button to play it.