How Can We Help?
Login
After opening DataMesh Importer, click on the settings button ![]() in the toolbar, and select Account > Account Login from the drop-down menu to open the login page.
in the toolbar, and select Account > Account Login from the drop-down menu to open the login page.
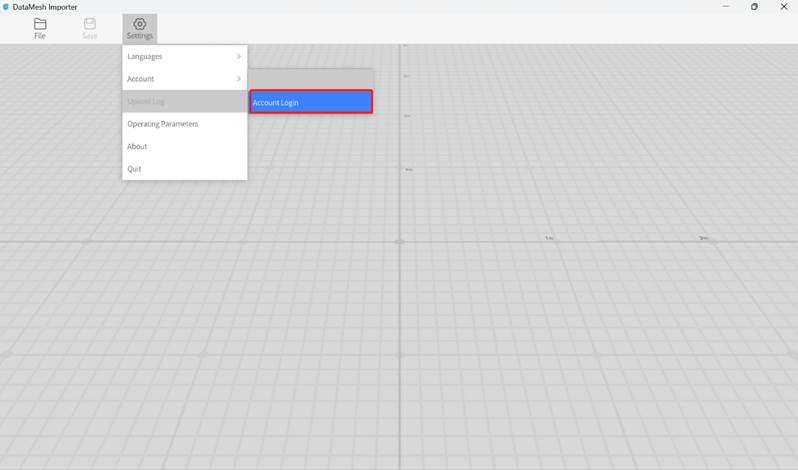
Following figure is the login interface:
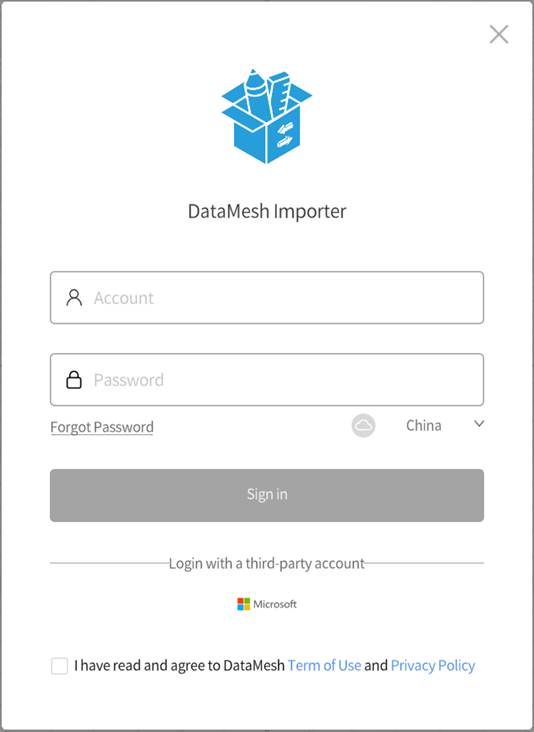
The login interface supports the following configuration:
-
- Server List: You can switch to different servers, including China, Japan, and Singapore.
- Private Deployment: If an enterprise has deployed a private server, users need to enter the exclusive service code for the private deployment when logging in.
- Third-party Login: For more information about third-party login, please refer to the specific section on Third-party Login in the user manual.
- Forgot Password: Click Forgot Password, open the server login page, and proceed with the password reset.
Regular login
To log in to DataMesh Importer, use your FactVerse account and password on the login interface.
1. Open the login interface of DataMesh Importer.
2. Configure server:
a. Select public server: If your enterprise is deployed on a public server, choose the server belonging to the enterprise account from the server list.
b. Set up private deployment server: If your enterprise uses a private deployment server, you need to click on the private deployment icon ![]() to set the exclusive service code.
to set the exclusive service code.
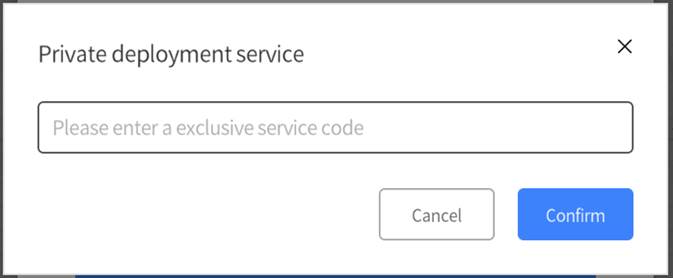
3. Enter your account and password of FactVerse.
4. Check the box “I have read and agree to the DataMesh ‘Terms of Use’ and ‘Privacy Policy’”, then click the Sign in button.
5. Select your enterprise account (Optional):
a. If you have only one account, you will be directly logged in.
b. If you have multiple accounts, select the correct one from a list and you will be logged in.
Third-party login
DataMesh Importer supports using Third-party login methods for logging in, using Microsoft Entra ID, an identity and access management service, in order to enhance user security.
1. Open the login interface of DataMesh Importer.
2. Configure server:
a. Select public server: If your enterprise is deployed on a public server, choose the server belonging to the enterprise account from the server list.
b. Set up private deployment server: If your enterprise uses a private deployment server, you need to click on the private deployment icon ![]() to set the exclusive service code.
to set the exclusive service code.
3. Check the box “I have read and agree to the DataMesh ‘Terms of Use’ and ‘Privacy Policy’”, then click the Sign in button.
4. Click the Microsoft third-party login icon, and then enter the third-party account and password to log in.
SMS verification login
When a company enables the dual authentication of account passwords and SMS in FactVerse, users are required to undergo an SMS verification process when logging into the DataMesh client and FactVerse platform. Upon the first login to DataMesh Importer, you will encounter a prompt asking you to bind your mobile number for login verification. You will need to log in to the FactVerse platform to complete the binding.
Once your phone number is bound, the steps for using SMS verification are as follows:
1. Open the DataMesh Importer login interface
2. Configure server:
a. Select public server: If your enterprise is deployed on a public server, choose the server belonging to the enterprise account from the server list.
b. Set up private deployment server: If your enterprise uses a private deployment server, you need to click on the private deployment icon ![]() to set the exclusive service code.
to set the exclusive service code.
3. Enter your FactVerse account and password.
4. Check the box “I have read and agree to the DataMesh ‘Terms of Use’ and ‘Privacy Policy’”, then click the Sign in button.
5. (Optional) Select the company your account belongs to: If you have multiple enterprise accounts, a list of company accounts will be displayed for you to choose from.
6. If the selected company has enabled dual authentication with FactVerse account passwords and SMS, the mobile phone you bound will receive a login verification code, valid for 5 minutes.
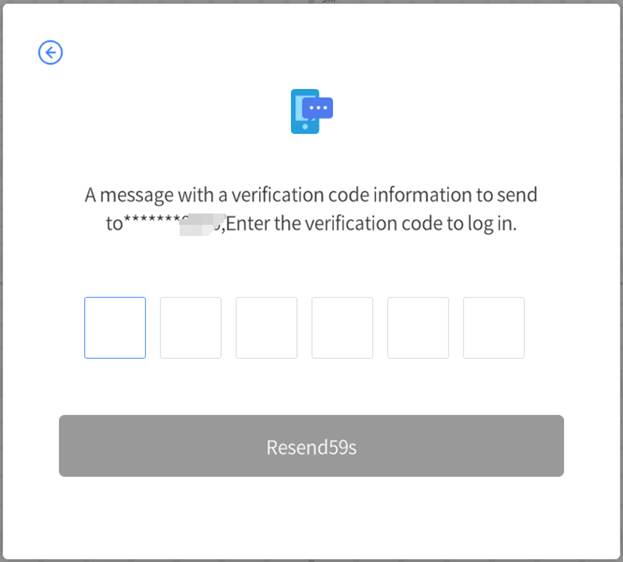
7. Enter the code to complete the login process.