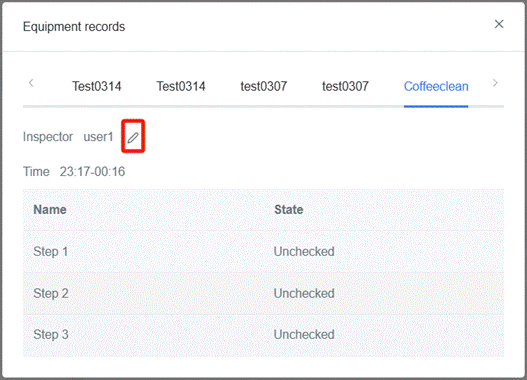How Can We Help?
Equipment Inspection
The Equipment Inspection module supports users in creating and managing check templates, inspection plans, and spot check tasks, making it easy for users to conduct equipment inspections and maintenance work. Users can perform operations such as viewing, exporting, annotating, and deleting inspection records. They can also check equipment inspection statuses and manage temporary personnel scheduling.
Definition
Equipment
Equipment refers to the devices required for patrol inspections and spot checks. These need to be configured in the Digital Twin module of DataMesh FactVerse.
Scene
A scene is a specific environment containing multiple elements, objects, or activities, used to fulfill particular functions, tasks, or processes. For example, a factory can be considered a scene. Within this factory scene, there may be various elements like equipment, machinery, workers, raw materials, etc. These elements collaborate to complete production tasks according to specific processes or business workflows. Factory scenes can include production lines, equipment operation zones, warehouses, offices, and other distinct areas, all collectively forming this specific production environment.
Patrol Inspections
Patrol inspection is a scheduled patrol to check the operational status of equipment, suitable for overall safety management of the entire plant. The purpose of patrol inspection is to ensure the proper operation of equipment, prevent potential issues, and promptly identify and address anomalies that could impact safety, performance, or functionality. Patrol inspection can cover a range of equipment types, such as mechanical, electrical, computer systems, buildings, and environmental facilities.
There are two common patrol inspection methods:
Inspecting various types of equipment using different templates: This inspection method involves multiple different types of equipment or systems. Inspectors will systematically and periodically inspect each piece of equipment according to a predetermined plan, specific order, and method. This ensures that all critical equipment receives proper attention to prevent potential issues.
Inspecting multiple identical equipment using the same template: This inspection method is primarily applied to identical types of equipment or systems, such as multiple machines of the same model in a factory. In this case, inspectors will follow a predetermined schedule to inspect all equipment using the same method. This helps maintain consistency in equipment and identify issues that may be common across multiple equipment.
Spot Check
Spot check is a specialized, one-time inspection of key equipment, usually generated ad-hoc, without a periodic plan. The purpose of spot check is to identify potential issues, anomalies, or faults in equipment, enabling timely maintenance, repair, or replacement to ensure proper equipment operation and reliability.
Differences between equipment Patrol Inspection and Spot Check
|
Name |
Spot Check |
Patrol Inspection |
|
Features |
More detailed inspections for key equipment are conducted, including sampling checks, to supplement the patrol inspection findings. |
Periodic inspections, with a larger volume and broader scope of coverage. |
|
Cycle |
Can set one-time inspection with no recurring period. |
Cannot set one-time inspection. |
|
Inspection of the same type of equipment |
Multiple equipment can be selected in the same task, eventually dividing into multiple tasks, with each equipment corresponding to one task |
Multiple equipment can be selected in the same task, allowing inspecting multiple equipment within one task |
|
Inspection of different types of equipment |
Create tasks separately for each type of equipment |
Multiple types of equipment (i.e., various inspection templates) can be selected within the same task. |
Inspection Template
An inspection template is a set of standardized equipment inspection procedures, and inspection plans/tasks bound to the template can be inspected according to the steps detailed in the template.
You can select Equipment Inspection > Inspection Template from the functional module navigation bar to enter the Inspection Template page.
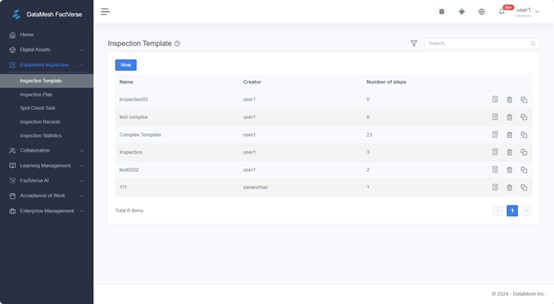
The Inspection Template page displays a list of inspection templates, including the template Name, Creator, and Number of steps.
The Inspection Template page supports the following operations:
-
- Create a new inspection template
- View the details of an inspection template
- Delete an inspection template
- Create a copy of an inspection template
Manually create an inspection template
You can use cloud resources such as 3D models and images to create custom inspection templates.
Steps
1. Click on Equipment Inspection > Inspection Template to enter the Inspection Template page.
2. Click the New button to open the New window.
3. In the New window, enter the name of the inspection template (required) and select the scenario to be bound.
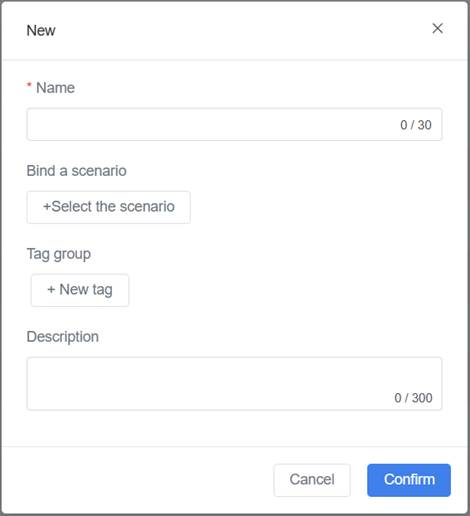
4. In the New window, you can also add tags for classification and add template description information.
5. Click Confirm and the newly created template will be displayed in the template list.
6. Click the Details button ![]() to enter the Inspection Template Details page.
to enter the Inspection Template Details page.
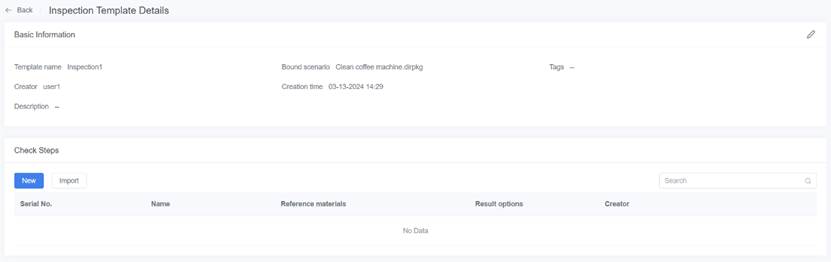
7. Click the New button in the Check the Steps section to open the New window.
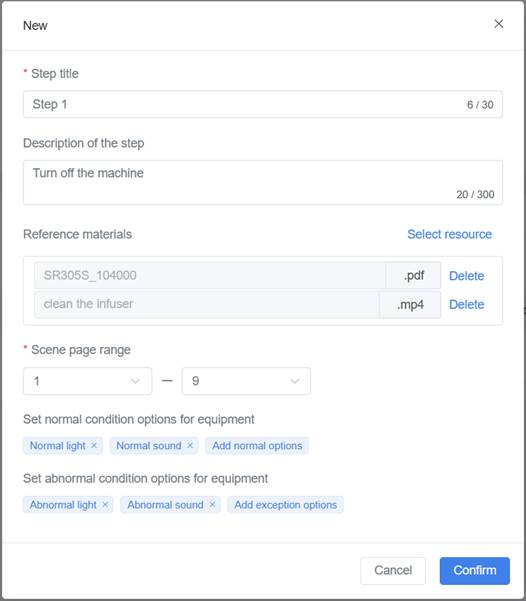
-
- Step title (required): The name of the check step. For example, “Confirmation of Processing Program”.
- Description of the step: Describe the specific operations for equipment inspection in this step.
- Reference materials: The material required for the steps stored in the cloud.
- Scene page range (required): If the created template is bound to a scenario, the scene scope required for this step must be filled in.
- Normal options: State that exists under normal conditions for the check step.
8. Click Confirm after filling in the information.
9. Create other check steps.
Create an inspection template via importing a template file
You can create equipment inspection templates by importing a template file. Here are the steps:
1. Click on Equipment Inspection > Inspection Template to enter the Inspection Template page.
2. Click the New button to open the New window.
3. In the New window, enter the name of the inspection template (required) and select the scenario to be bound.
4. In the New window, you can also add tags for classification and add template description information.
5. Click Confirm and the newly created template will be displayed in the template list.
6. Click the Details button ![]() to enter the Inspection Template Details page.
to enter the Inspection Template Details page.
7. Click Import in the Check Steps section to open the Import window.
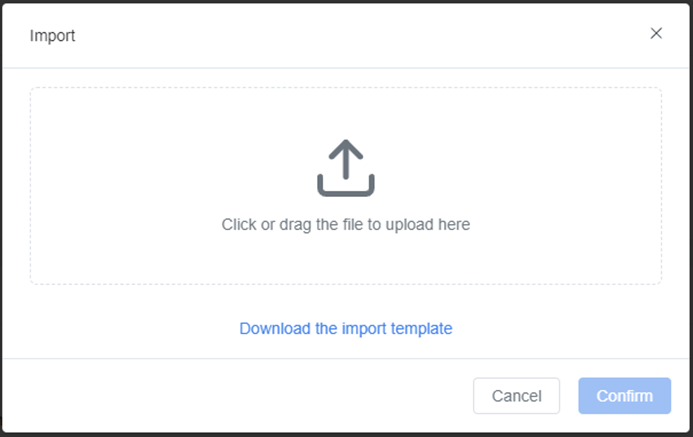
8. In the Import window, click Download the import template and save it to your local device. If you have already downloaded the template, this step can be skipped.
9. Open the template file, complete the step details in the table and save it.
10. Go back to FactVerse and upload the completed template file in Step 9.
11. Click Confirm to complete the template import.
Create a template copy
If using the same template scenario, users can generate an inspection template by creating a copy. The specific steps are as follows:
1. On the inspection template details page, click the Create a Copy button to create a template copy.

2. In the pop-up window, click the Confirm button to complete the creation of the template copy.

3. Click the template copy details button to enter the template details page and modify the template as needed.
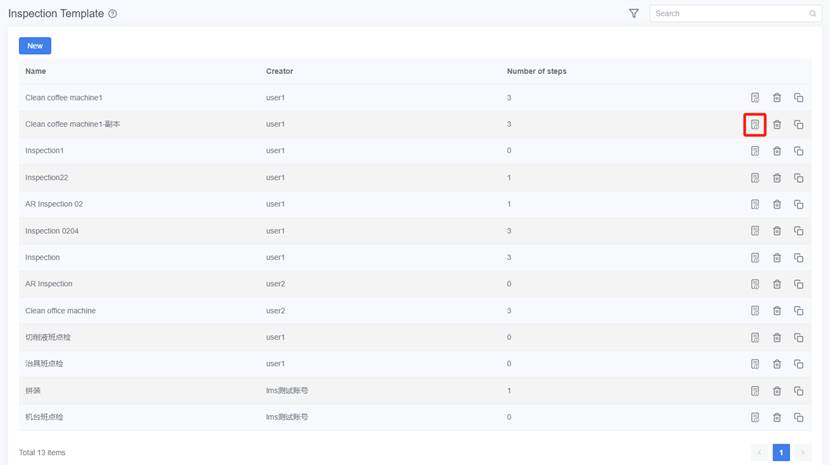
Inspection Plan
You can create inspection plans according to the number of equipment types with two methods.
Create inspection plans for multiple diverse types of equipment
Steps
1. Click on Equipment Check > Inspection Plan in the navigation bar to open the Inspection Plan page.
2. Select the scene where the inspection plan will be carried on. Note: The choice of scene determines the range of equipment available for selection. If you need to add a new scene, click the button ![]() on the right side of the scene title to open the directory, select the relevant scene file, and click Confirm to add the new scene.
on the right side of the scene title to open the directory, select the relevant scene file, and click Confirm to add the new scene.
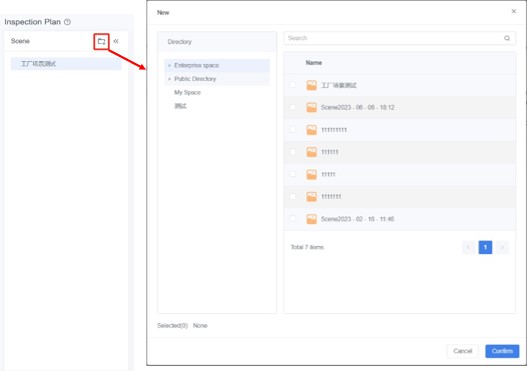
3. Click the New button above the inspection plan list.
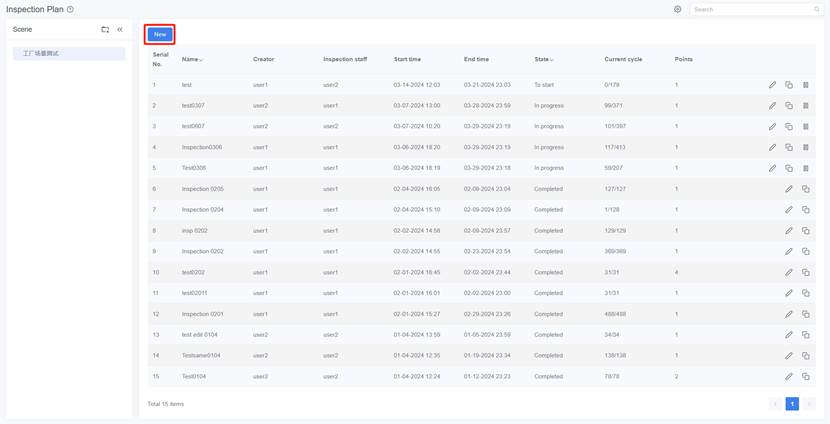
4. Enter the plan name and click Next.
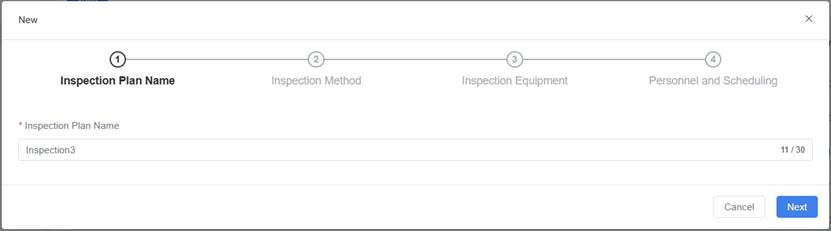
5. After entering the inspection method page, click Add Template.
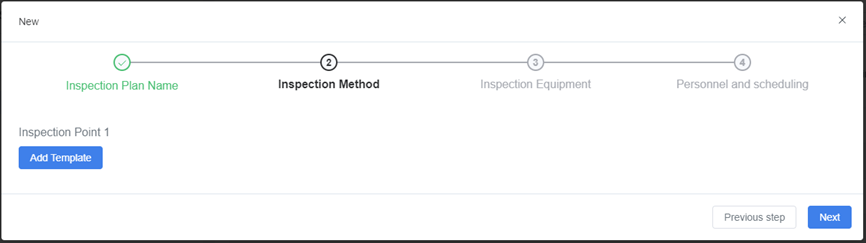
6. Choose a template and click Confirm to add Inspection Point 1. Configure whether the step is critical and the projects must be documented.

Whether the step is critical:
- Yes indicates that the step is critical and requires the configuration of The projects must be documented, such as Text.
- No indicates that the step is not critical and does not require the configuration of The projects must be documented.
The projects must be documented: Items that must be recorded if the equipment is marked as abnormal. Options include Photo, Video, and Text.
7. Click the button ![]() to the right of inspection point 1 to associate it with normal point positions. This means that if point 1 passes inspection, it can jump to this point for further inspection. Click
to the right of inspection point 1 to associate it with normal point positions. This means that if point 1 passes inspection, it can jump to this point for further inspection. Click ![]() to remove the inspection point.
to remove the inspection point.

8. Click the Add Template button, choose a template, and click Confirm to complete the addition of inspection point 2. Configure whether it is a critical step and whether certain items must be recorded. Configure Critical step and Required recording method.
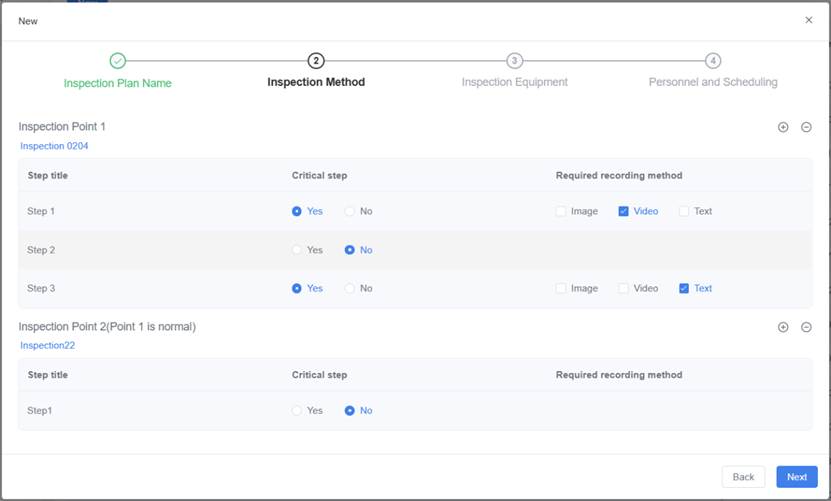
9. Click Next to proceed to the Inspection Equipment page. Click Add equipment to add equipment that needs to be inspected as part of the inspection plan. Choose Scan the code to open the plan task.
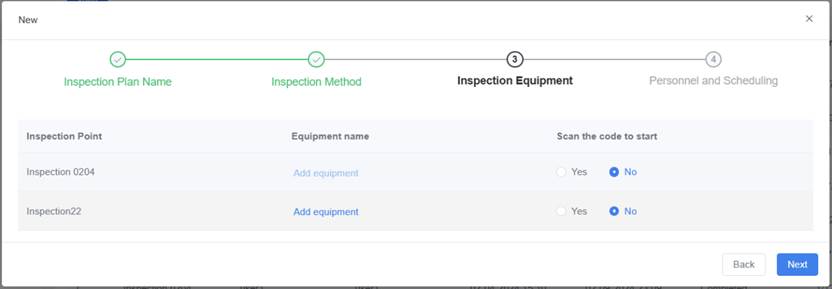
Add equipment: Choose the digital twins that need to be inspected for each point in the current scene.
QR Code Scanning for Task Initiation:
- Yes means that the device needs to scan its QR code before executing the plan. The plan can be executed if the QR code scan is successful. If the QR code scan fails, you can choose to rescan the code or continue the task. When you choose to continue the task, the message center of creator will receive a message for abnormal QR code scanning.
- No means that the device can execute the plan without scanning a QR code before starting the task.
10. Click Next and configure the personnel and scheduling for the plan. Click Confirm to complete the creation of the inspection plan.

- Inspector: The person executing the task. It only supports a single selection. Eligible personnel include all users within the department. Personnel with enterprise management permissions, such as IT administrators or business supervisors, can create users.
- Plan priority: The priority of the inspection plan refers to the method of sorting check tasks to determine which check tasks should be performed first or are more important.
- Reminder settings: Send task reminders xx minutes before the start/end of task.
- Skip date: No tasks assigned on Saturday/Sunday.
- Scheduled start date: The date when the plan is executed for the first time, only supports the current date and future dates. For example: 2022-11-20.
- Scheduled start time: The time that begins based on the start date of the plan. For example: 9:00-10:00.
- Inspection cycle: The interval between each execution, supporting units: hours, days, weeks, months.
- Scheduled deadline: The date when the plan stops assigning tasks.
Create inspection plans for multiple same types of equipment
Steps
1. Follow Step 1-7 of “Create inspection plans for multiple diverse types of equipment” in the above section.
2. Click Next to proceed to the inspection equipment page. Click Add equipment to add equipment that needs to be inspected as part of the inspection plan. Configure Scan QR code to start the scheduled task.
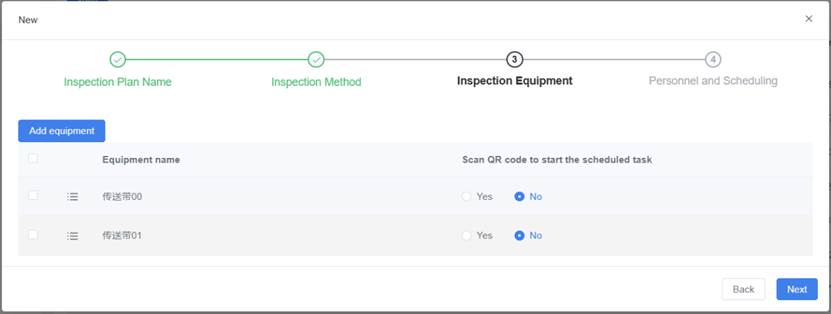
Add devices: Add equipment: Choose the digital twins that need to be inspected in the current scene. Multiple selections are available. You can arrange the order of equipment by pressing and dragging the button ![]() .
.
Scan QR code to start the scheduled task:
- Yes means that the equipment needs to scan its QR code before executing the plan. The plan can be executed if the QR code scan is successful. If the QR code scan fails, you can choose to rescan the code or continue the task. When you choose to continue the task, the message center of the creator will receive a message for abnormal QR code scanning.
- No means that the equipment can execute the plan without scanning a QR code before starting the task.
3. Follow step 10 of “Create inspection plans for multiple diverse types of equipment” in the above section.
Other operations of the inspection plan list
1. Set the display column of the list
Click the settings button ![]() to customize the table display of the inspection plan list. The table can display the following columns: Serial, Name, Creator, Inspection Staff, Start time, End time, State, The current number of cycles, points, Creation time (default not displayed).
to customize the table display of the inspection plan list. The table can display the following columns: Serial, Name, Creator, Inspection Staff, Start time, End time, State, The current number of cycles, points, Creation time (default not displayed).
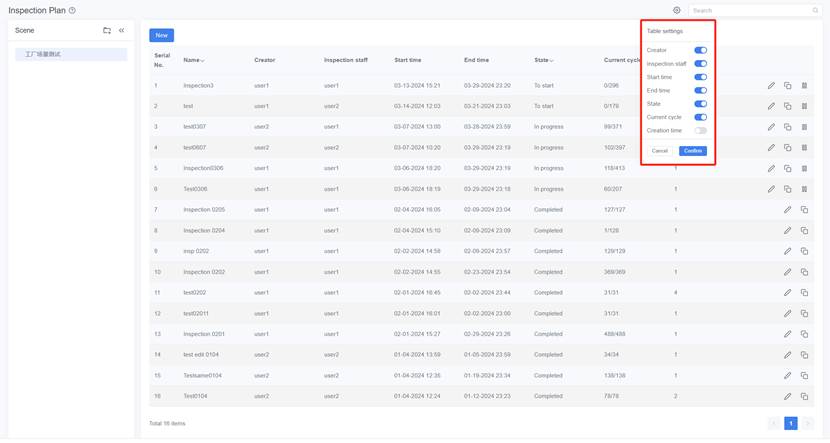
2. List filtering
You can filter the list by name and status.
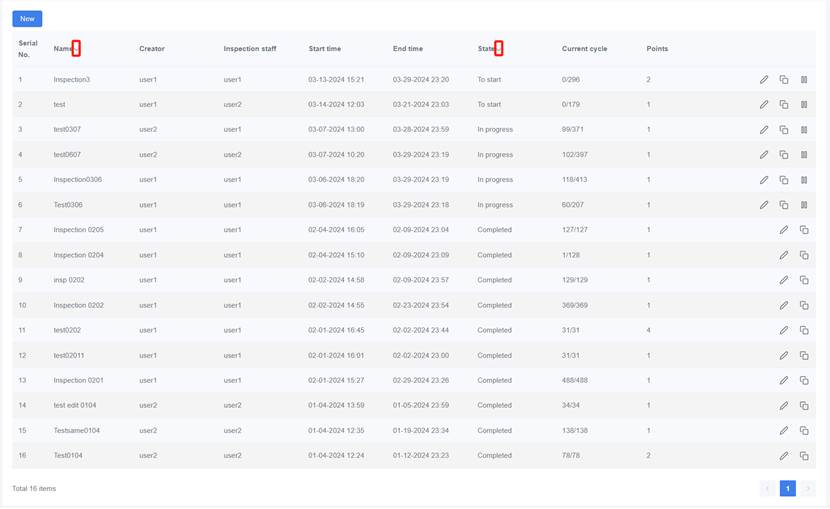
3. Edit plans
Click the icon ![]() to edit plans in any status. You can modify the inspector and the deadline for pending or ongoing plans. You can only view completed or expired plans. Editing plans in “To start” or “In progress” status only affects subsequent dispatched plans and does not impact ongoing or completed tasks.
to edit plans in any status. You can modify the inspector and the deadline for pending or ongoing plans. You can only view completed or expired plans. Editing plans in “To start” or “In progress” status only affects subsequent dispatched plans and does not impact ongoing or completed tasks.
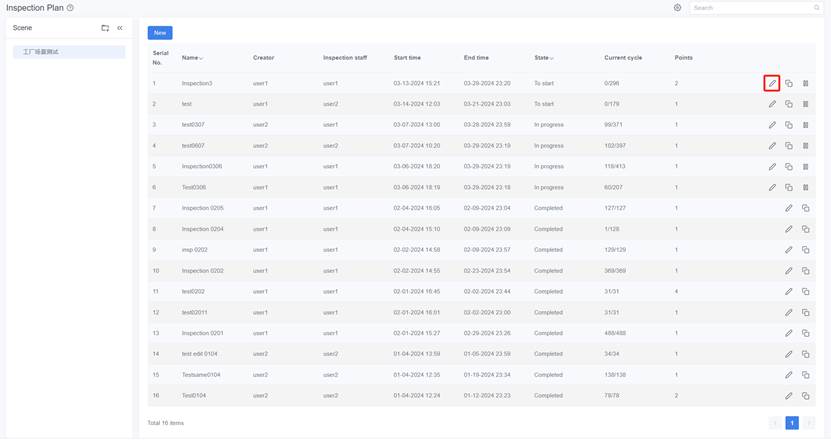
4. Copy plan
Click the button ![]() to copy a plan. You can then edit it based on this copied plan.
to copy a plan. You can then edit it based on this copied plan.
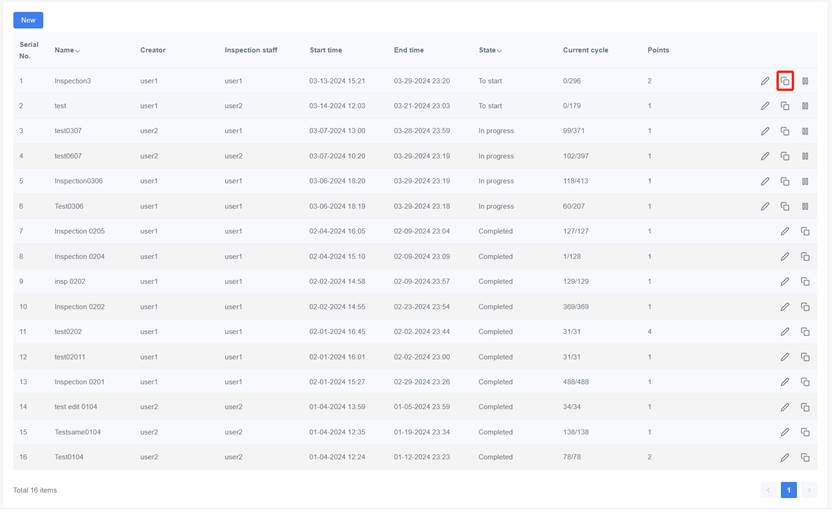
5. Pause or resume plans
Click the button ![]() to pause a plan which is in the state of “To start” and “In progress”. Click the button
to pause a plan which is in the state of “To start” and “In progress”. Click the button ![]() to resume a paused plan.
to resume a paused plan.
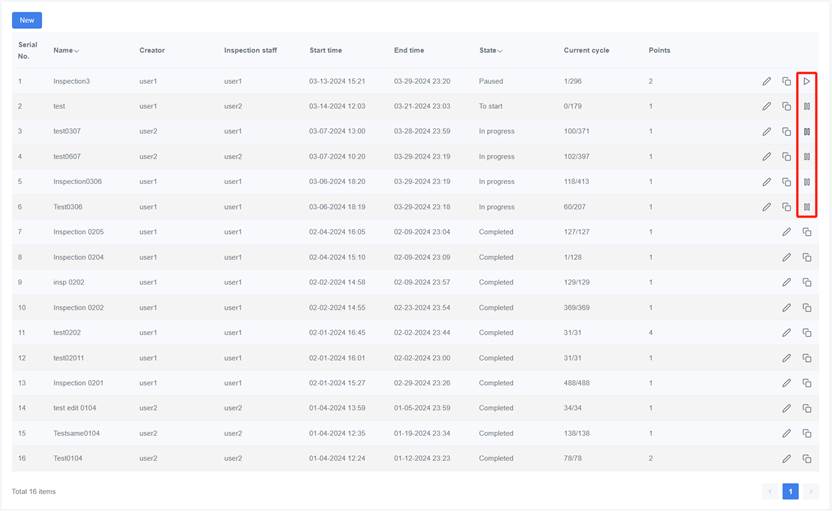
Spot Check Task
Spot check tasks refer to single inspection operations conducted at specific time.
Create a spot check task
The steps to create a check task are as follows:
1. Click on Equipment Check > Spot Check Task in the navigation bar to open the Spot Check Task page.
2. Select the scene where the inspection plan will be executed. Note: The choice of scene determines the range of devices available for selection. If you need to add a new scene, click the button ![]() on the right side of the scene title to open the directory, select the relevant scene file, and click Confirm to add the new scene.
on the right side of the scene title to open the directory, select the relevant scene file, and click Confirm to add the new scene.
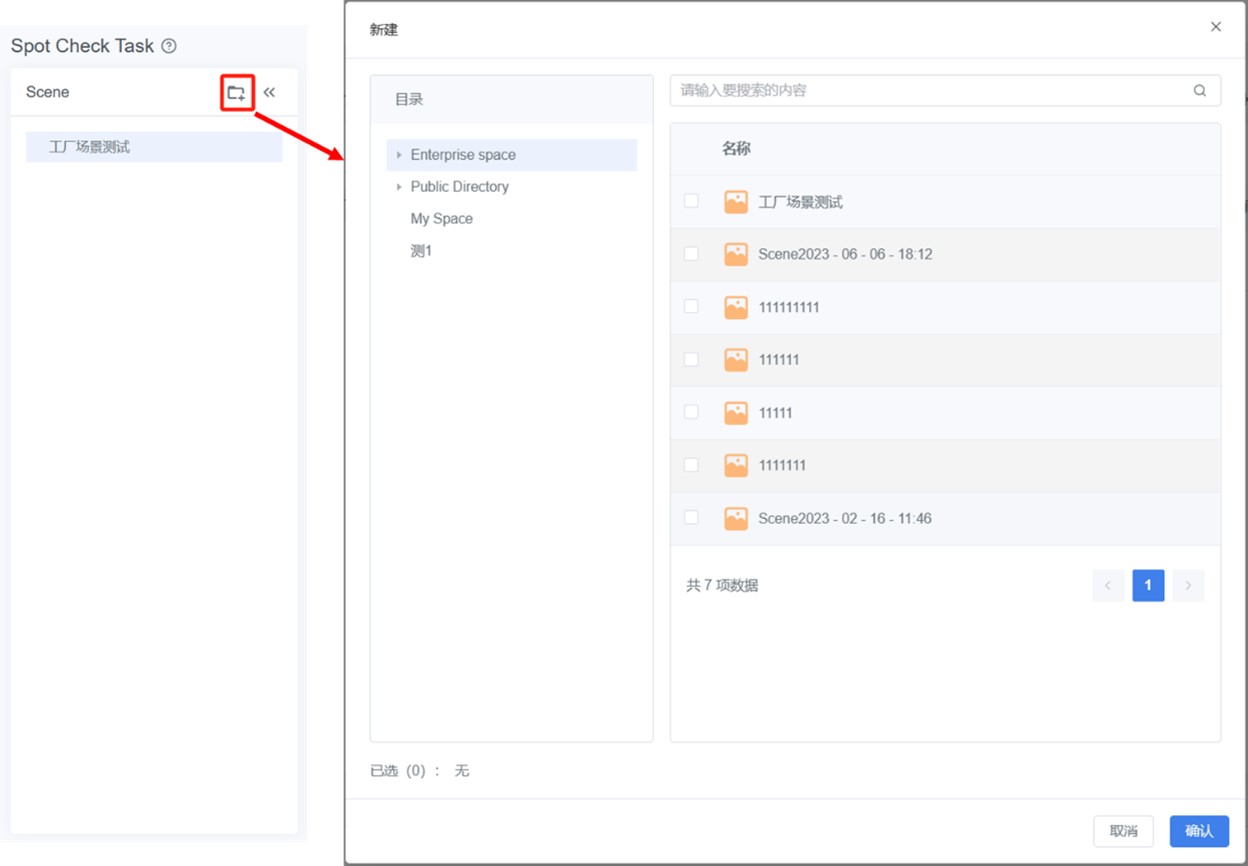
3. Click on the New button above the spot check list.
4. Enter The name of the spot check task, and then click Next.
5. Provide information for the spot check equipment: Click on Add equipment, select the required equipment for this spot check, and configure Scan QR code to start the scheduled task. You can choose multiple same types of equipment. For multiple different types of equipment, you need to create spot check tasks separately according to its type. Click on Next.
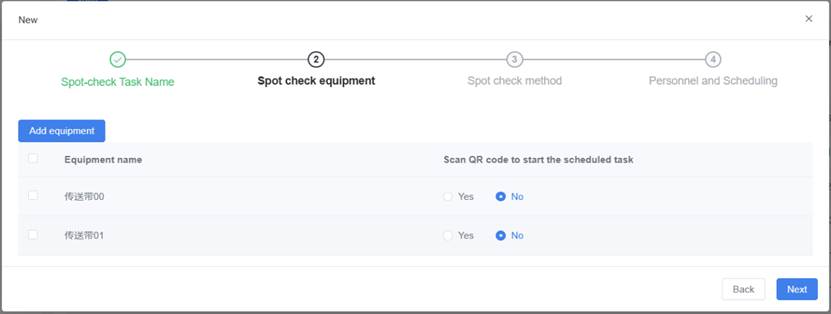
6. Choose the Spot check method: choose the check template and configure the options of Critical step and Required recording method.
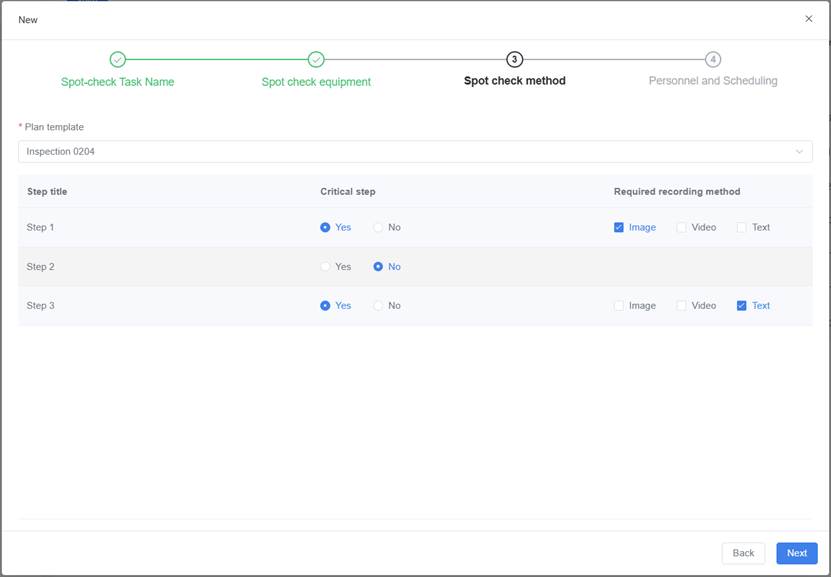
7. Click Next, configure the personnel and scheduling, and click Confirm to complete the creation of the check task.
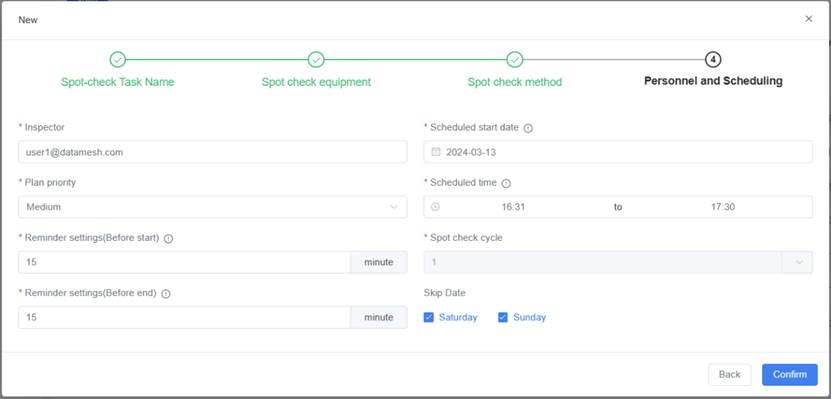
Other operations of spot check list
1. Set the display column of the list
Click the settings button ![]() to customize the table display of the spot check list. The table can display the following columns: Serial, Name, Creator, Spot inspector, Start time, End time, State, The current number of cycles, number of devices, Creation time (default not displayed).
to customize the table display of the spot check list. The table can display the following columns: Serial, Name, Creator, Spot inspector, Start time, End time, State, The current number of cycles, number of devices, Creation time (default not displayed).
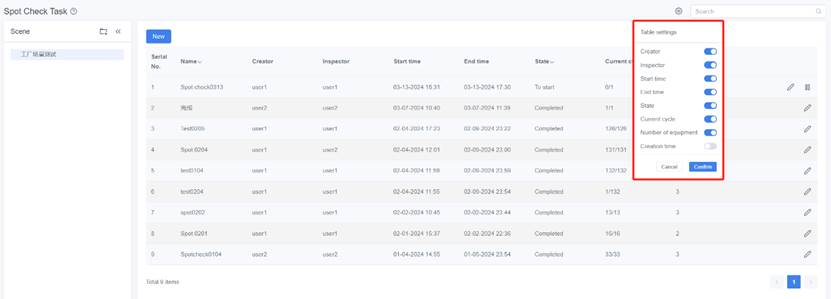
2. List filtering
You can filter the list by name and status.
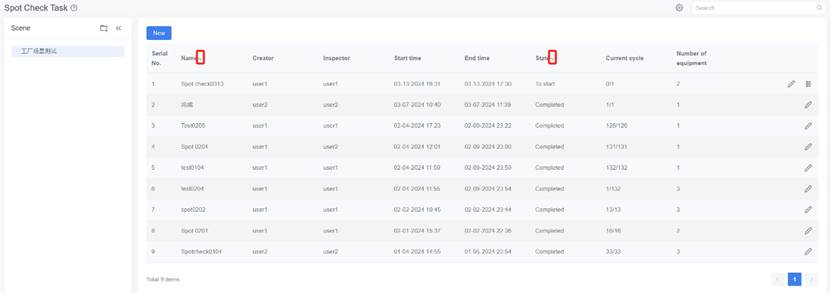
3. Edit tasks
Click the icon ![]() to edit tasks in any status. You can modify the inspector and the deadline for pending or ongoing tasks. You can only view completed or expired tasks.
to edit tasks in any status. You can modify the inspector and the deadline for pending or ongoing tasks. You can only view completed or expired tasks.
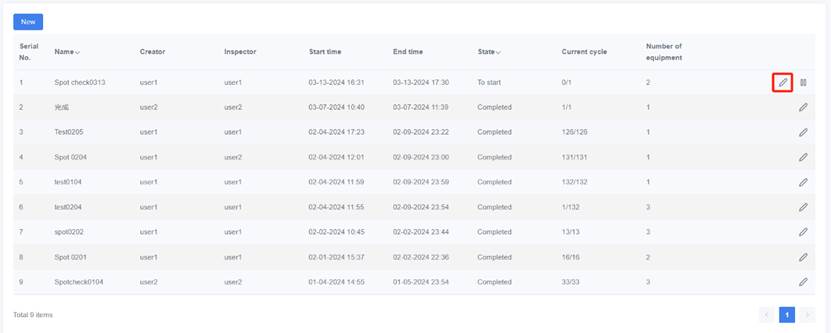
4. Pause or resume a task
Click the button ![]() to pause a task which in the state of “To Start” or “In progress”. Click the button
to pause a task which in the state of “To Start” or “In progress”. Click the button ![]() to resume a paused task.
to resume a paused task.
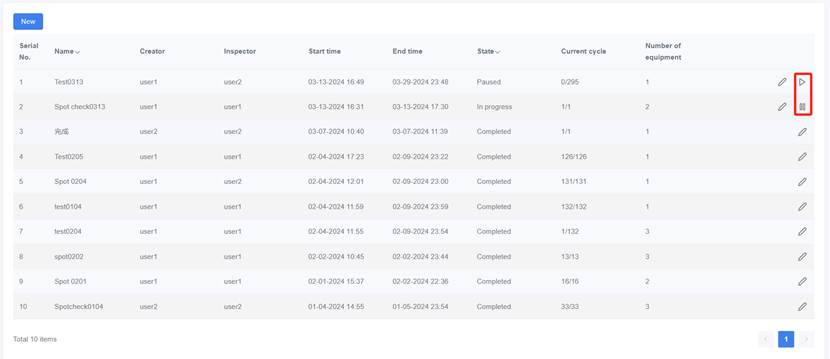
Inspection Records
Inspection records refer to detailed information recorded during the execution of inspection and spot check tasks, including inspection operation and results. You can view, download, and annotate the inspection and spot check task records for different scenes.
1. Click Equipment Check > Inspection Records to enter the Inspection Records page.
2. Click the icon ![]() to set the table display and select the content you want to display. In the search box, you can enter the content you want to search for.
to set the table display and select the content you want to display. In the search box, you can enter the content you want to search for.
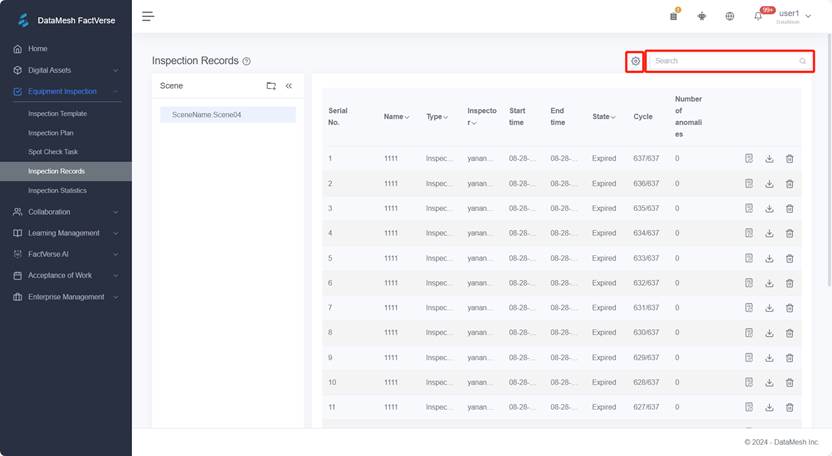
You can filter check records by name, type, inspector, and state.
3. You can click the icon ![]() to download check records.
to download check records.
4. Click the details icon ![]() on the right side of the list to enter the check record details page. The details page displays basic information and step recording.
on the right side of the list to enter the check record details page. The details page displays basic information and step recording.
5. Click the button ![]() in the upper right corner of the Basic information section to comment on the entire check record.
in the upper right corner of the Basic information section to comment on the entire check record.
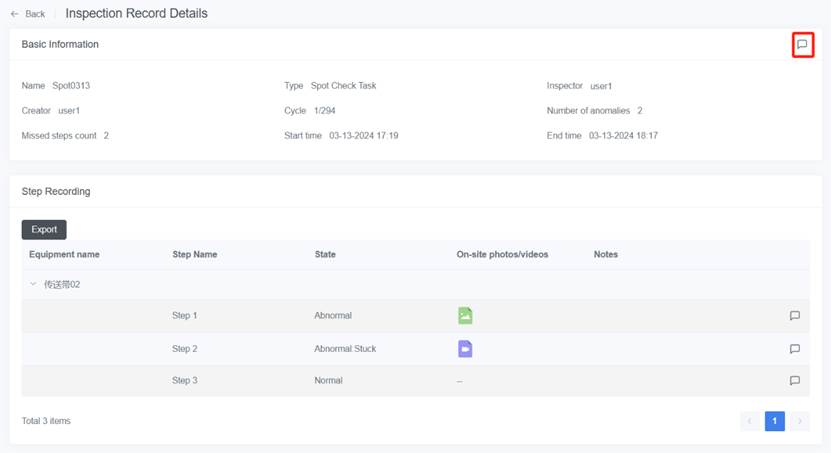
6. Under the step recording, click the Export button to export the check record as well.
7. Click the expand button next to the device name to view the inspection details for each step.
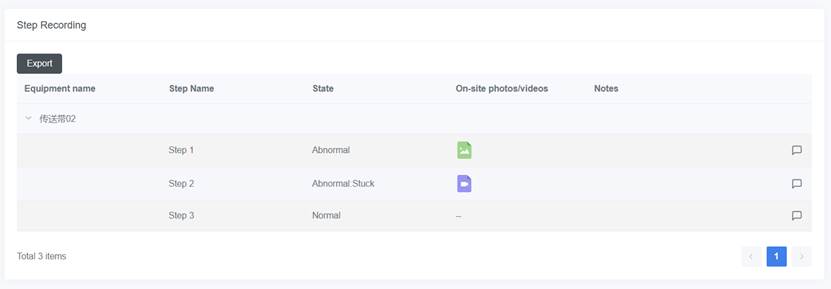
8. Click the picture or video icon under material to view the picture and video file.
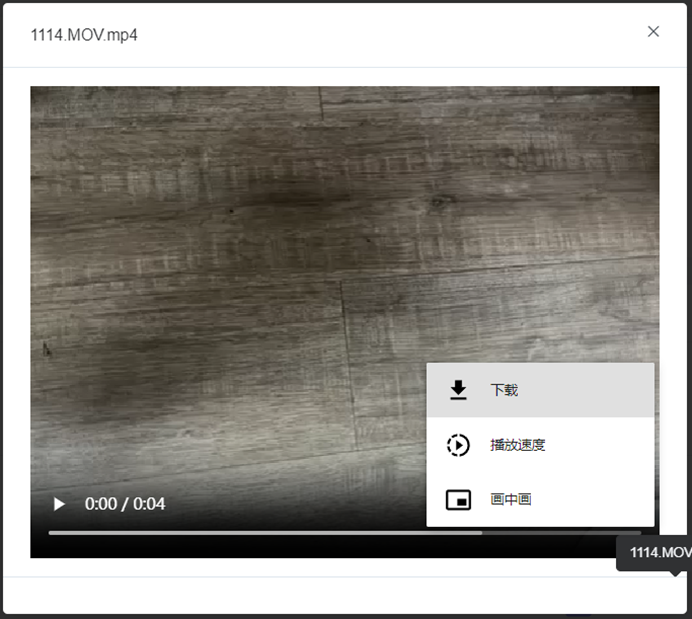
Recording for equipment abnormalities
Generally, there are four following types of abnormal equipment records:
- Duplicated Checks: The task was originally assigned to someone else, but since they were offline, the task bucket couldn’t load. As a result, both the original assignee and the new assignee ended up completing the task independently, causing duplication. At this point, the prompt will be displayed.
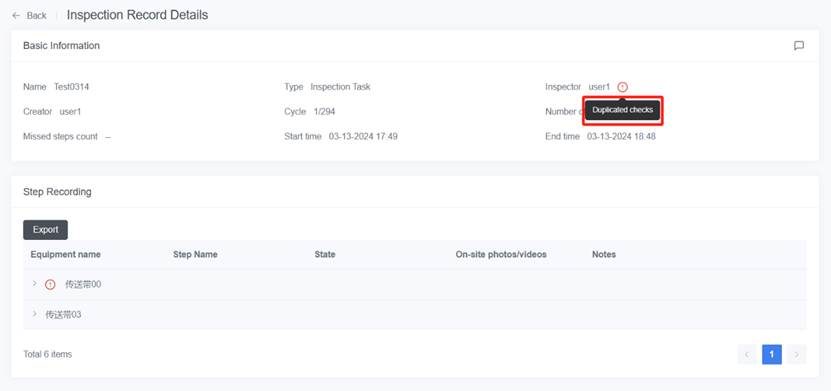
- QR code scanning failed: When QR code scanning fails and the task continues, this exception prompt appears.
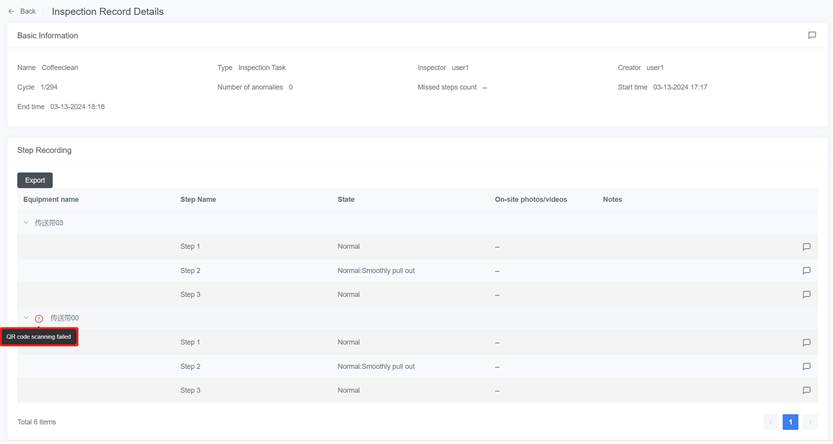
- Skipped equipment inspection: When an equipment inspection is skipped, this exception prompt appears.
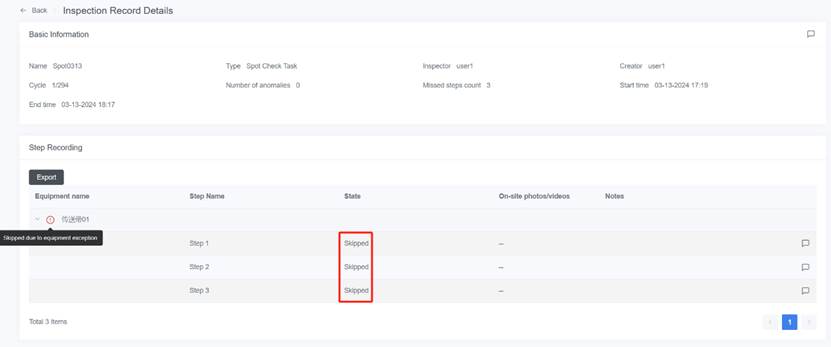
- The equipment state is marked as abnormal: When the equipment state is marked as abnormal during inspection, this exception prompt appears.
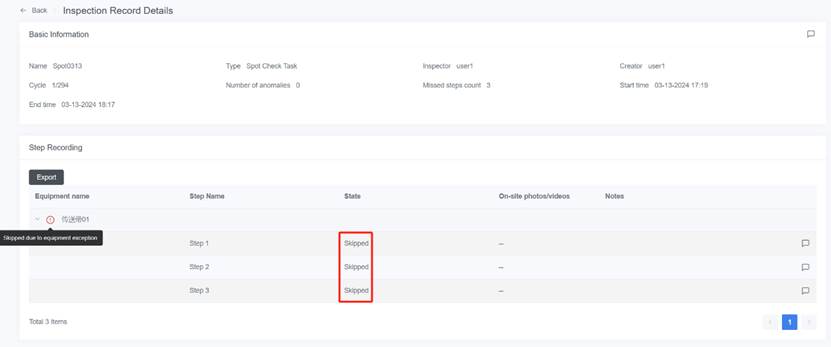
Inspection Statistics
Inspection Statistics display the inspection status of various equipment in the selected scene. Supervisors and managers can view the equipment state, check counts, and equipment-related task information for the chosen date.
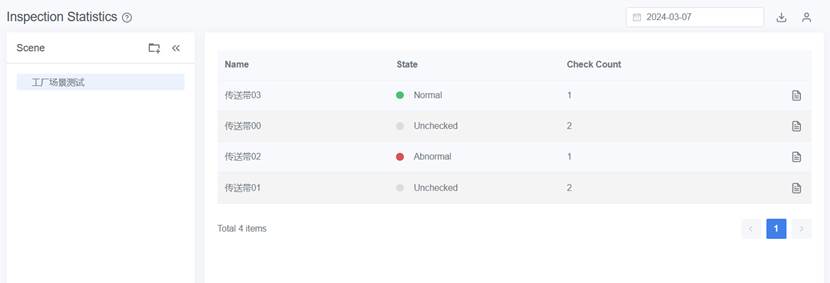
Scene: View the equipment states in different scenes.
Calendar: View the equipment state on different dates.
Download ![]() : Download statistics records including dates, scenes, equipment names, state, and check counts.
: Download statistics records including dates, scenes, equipment names, state, and check counts.
Personnel status ![]() : View the state of all personnel in the department. The status is displayed as either “Idle” or the name of the current task on which they are working.
: View the state of all personnel in the department. The status is displayed as either “Idle” or the name of the current task on which they are working.
State: The state of equipment on the selected date.
- Normal: No anomalies found in all completed checks.
- Abnormal: At least one anomaly found in all existing checks.
- Checking: Someone is currently working on a task execution.
- Unchecked: No checks have been conducted today.
Check Count: The number of inspections conducted on the selected date.
Equipment Records ![]() : View inspection details for all tasks related to a specific equipment on the chosen date. You can click the icon
: View inspection details for all tasks related to a specific equipment on the chosen date. You can click the icon ![]() to make temporary scheduling for pending tasks. You can modify personnel and time. The time can only be set for today and beyond. Temporary scheduling is a one-time action and will not affect the original schedule of subsequent inspection and spot check tasks.
to make temporary scheduling for pending tasks. You can modify personnel and time. The time can only be set for today and beyond. Temporary scheduling is a one-time action and will not affect the original schedule of subsequent inspection and spot check tasks.