How Can We Help?
Scenes
Scenes in DataMesh Studio is a kind of way to organize the content of a scenario. A scenario can consist of one or multiple scenes, each containing various elements such as 3D models, pictures, videos, music, light sources, and cameras. Each scene functions as a node within the scenario, allowing you to create, edit, and manage scenes effectively within DataMesh Studio.
Scenes play a vital role in DataMesh Studio as they provide a core foundation for editing and managing scenarios. They allow you to organize and control the content of a scenario in a more intuitive manner. You can easily switch between different scenes to ensure consistency and smooth transitions within your scenario. Scenes offer you a flexible approach to scenario creation, empowering you with more creative possibilities.
Manage scenes
To manage scenes in DataMesh Studio, you can perform the following operations:
-
- Create a new scene: Click the + button in the thumbnail area or right click on the scene in the thumbnail area and select Add Scene.
-
- Delete a scene: Right-click on the scene in the thumbnail area and select Delete Scene.
-
- Rename a scene: Select the scene in the thumbnail area and click the edit button
 in the attributes pane to rename the scene.
in the attributes pane to rename the scene.
- Rename a scene: Select the scene in the thumbnail area and click the edit button
Use the scene catalog
In DataMesh Studio, the scene catalog is used to display the structure and chapters of the current scenario.
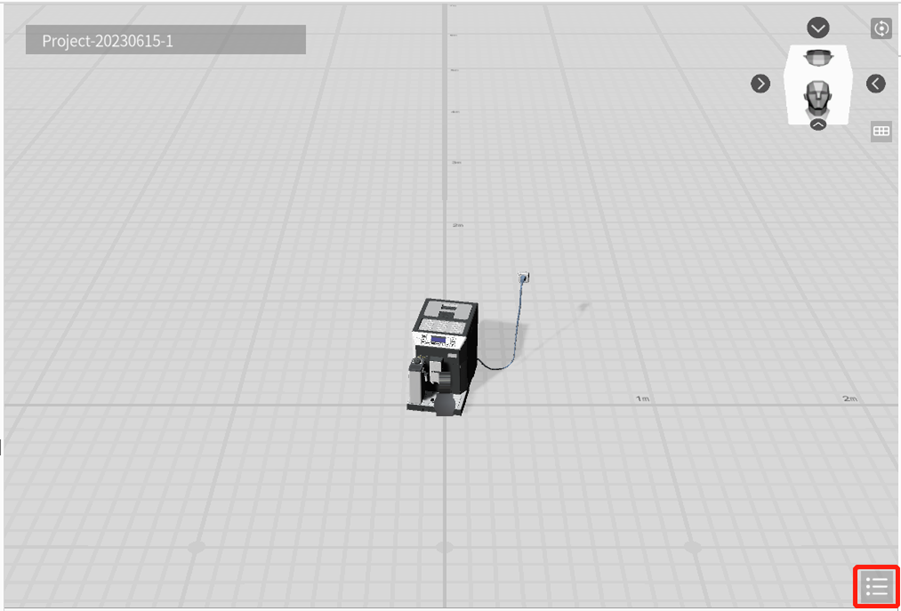
By clicking the scene catalog icon ![]() , you can browse the entire scenario, understand the scenario’s structure, and chapter content, and navigate to the desired chapter and scene.
, you can browse the entire scenario, understand the scenario’s structure, and chapter content, and navigate to the desired chapter and scene.
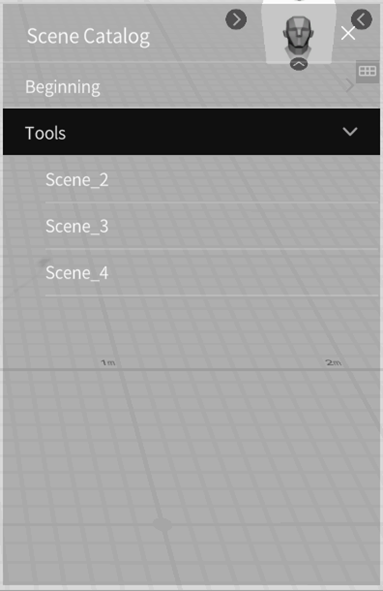
The following are the basic operations on the scene catalog:
-
- New Chapter: Each chapter in the scene catalog represents an independent scene or plot. In DataMesh Studio, you can right-click on a scene in the thumbnail area, select New Chapter, and the New Chapter window will open. Fill in the chapter name, and you can add a new chapter before the scene.
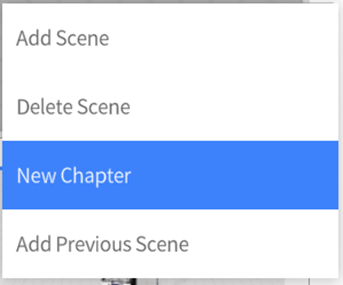
If you uncheck Scene content before inheritance option in the New Chapter window, you can create an empty scene. This means that the scene will not inherit any content from the previous chapter. It provides flexibility in creating the structure of your scenario.
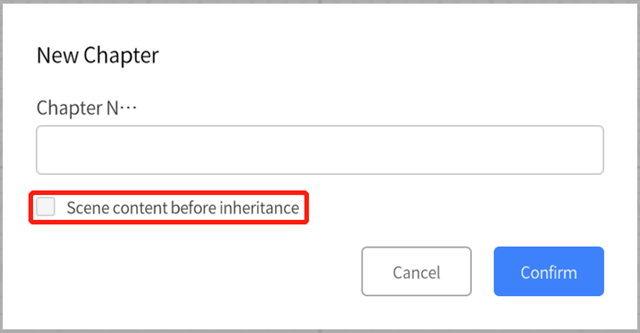
-
- Delete Chapter: To delete a chapter in the scene catalog, right-click on the chapter name in the thumbnail area and select Delete Chapter. This will remove the chapter and all its associated scenes from the catalog.
- Edit Chapter: To rename a chapter in the scene catalog, right-click on the chapter name in the thumbnail area and select Edit Chapter. This allows you to modify the name of the chapter.
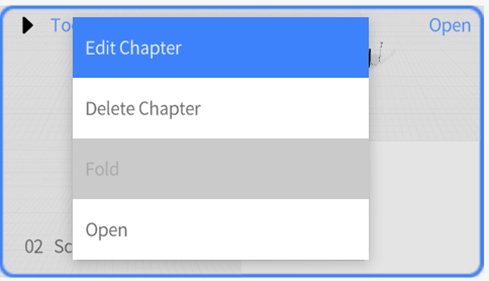
Navigate the scene area
In DataMesh Studio, the scene area offers various functions to help you adjust and explore scenes efficiently.
You can browse the scene area by using drag-and-drop and zoom operations. Here are some fundamental operations:
Orbit the scene
To orbit the scene, follow these steps:
1. Press and hold the right mouse button anywhere in the scene area. The cursor will change to a magnifying glass, and a blue visual reference will appear in the view.
2. Move the mouse horizontally to rotate the scene. This allows you to change the viewpoint and observe models from different angles, providing a comprehensive view of the scene.
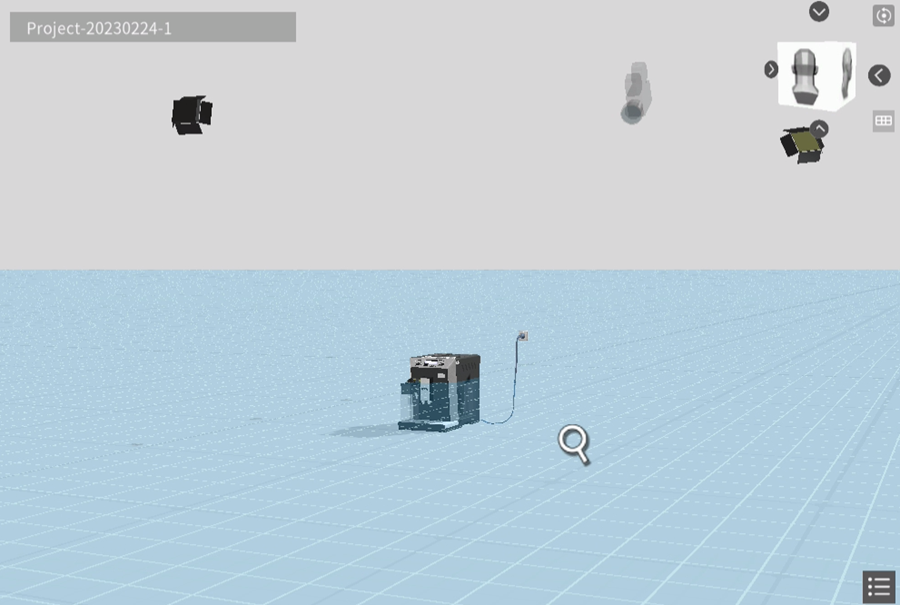
Pan the scene
To move the scene horizontally or vertically, follow these steps:
1. Click on an empty space within the scene area.
2. While holding down the left mouse button, drag the mouse to the left, right, up, or down on the screen.
3. Alternatively, you can press and hold the mouse wheel and drag the mouse in the desired direction to pan the scene. This method ensures that the left mouse button is not used for selecting objects in the scene, allowing the mouse wheel to be exclusively used for scene panning.
Raise or lower the scene
To raise or lower the scene in DataMesh Studio, follow these steps:
1. Press and hold the Shift key on your keyboard.
2. Click and hold the left mouse button in an empty area of the scene area.
3. Move the mouse cursor up to lower the scene or down to raise the scene.
Zoom in and out of the scene
To zoom in and out of the scene in DataMesh Studio, you can use the scroll wheel on your mouse. Here are the steps:
1. Place the mouse cursor over the scene area.
2. Scroll up the scroll wheel to zoom in on the scene.
3. Scroll down the scroll wheel to zoom out of the scene.
Reset view
The reset view function is commonly used to restore the scene view and focus the camera on a specific role. Resetting the view automatically adjusts the camera position and angle, ensuring that the target role is fully presented in the center of the scene area. You can also switch the perspective to a specific role by double-clicking its name in the role list.
The reset view function includes the following operations:
-
- Reset scene view: Click the reset button
located in the top right corner of the scene area to reset the current scene view to the default view. The default view is positioned above and in front of the scene, looking towards the center.
- Reset scene view: Click the reset button
-
- Reset role view: After selecting a role, click the reset button
in the top right corner of the scene area to adjust the view to a position in front and above the selected role.
- Reset role view: After selecting a role, click the reset button
-
- Focus on a role: Double-click the target role in the Roles pane to switch the current view to focus on that specific role.
Scene gizmo
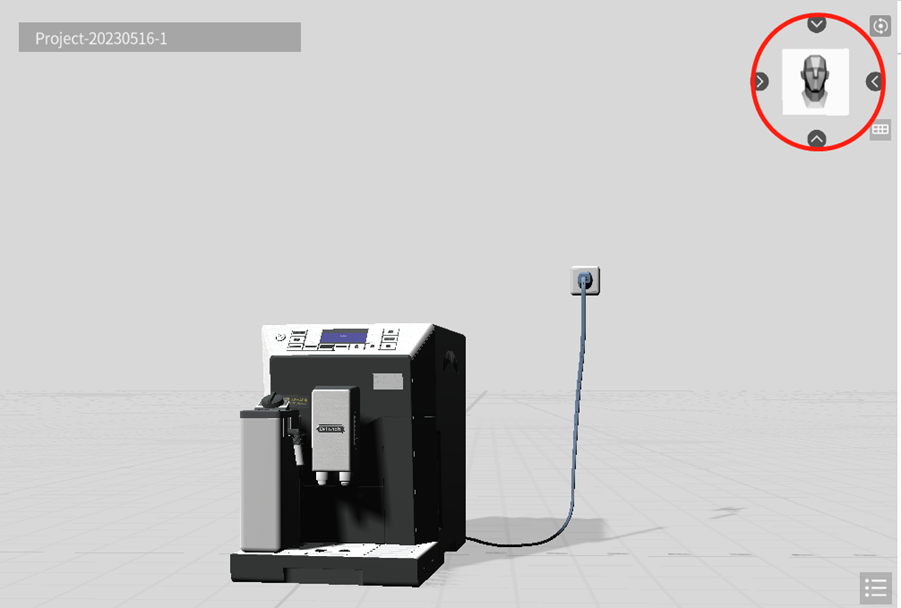
The scene gizmo is in the top right corner of the scene area. It consists of six sides representing the front, back, left, right, top, and bottom views. Each side displays a different orientation to help users navigate and understand the spatial layout of the scene. The gizmo provides a visual reference for the six directions, allowing users to easily manipulate and adjust their view accordingly.
The scene gizmo allows you to adjust the scene view with respect to either the scene center or a role center:
-
- View Centered on Scene: When no role is selected, clicking on any side of the gizmo will maintain the same camera distance from the scene center. The scene center will serve as the view center, and the view will switch to the corresponding standard view direction.
- View Centered on Role: When a role is selected, clicking on any side of the gizmo will maintain the same camera distance from the role center. The role center will become the view center, and the view will switch to the corresponding standard view direction.
Projection modes
DataMesh Studio supports two projection modes: perspective projection and orthographic projection.
To switch the projection mode of the scene, you can click the projection toggle button in the scene area.
1. Perspective Projection (Default)
Perspective projection is a projection mode where objects appear smaller when they are farther away from the camera in the scene interface, and larger when they are closer to the camera.
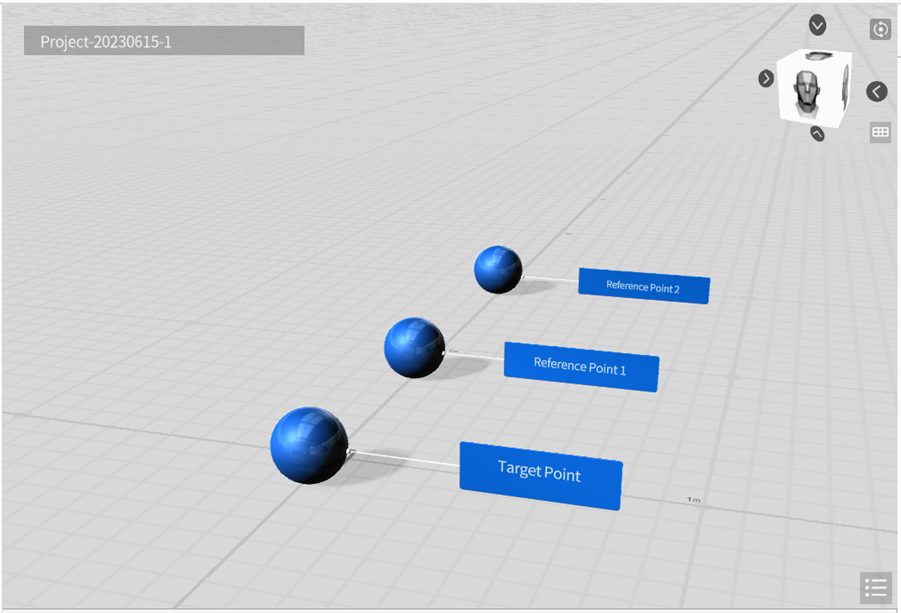
2. Orthographic Projection
No matter how far the camera is, objects are shown in the same size. Orthographic Projection likes watching the scene from an infinite distance. It provides a more “technical” insight for the scene, which is easy to model and judge scale.
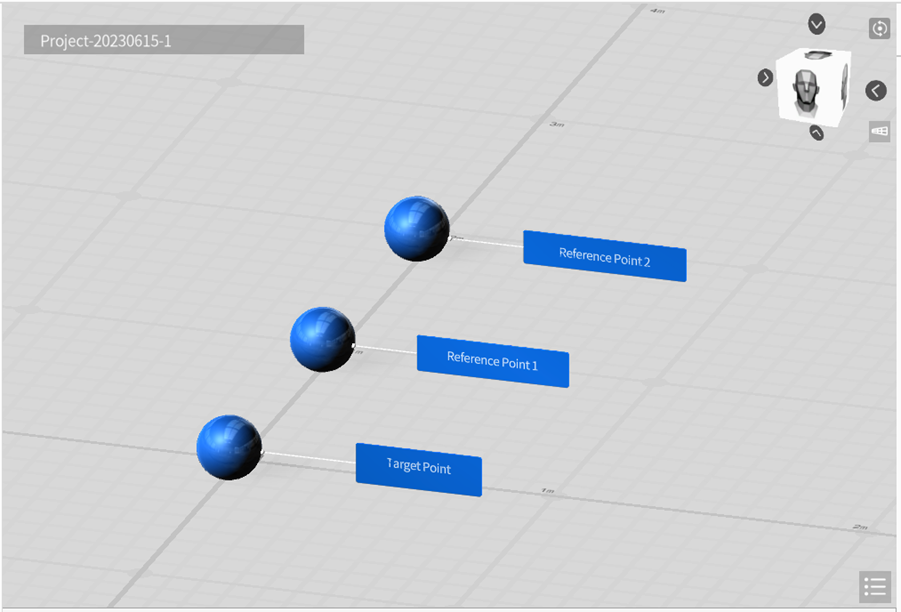
Set scene transitions
In scenarios with multiple branching storylines, scene transitions are crucial for controlling the flow of the scenario.
In DataMesh Studio, there are several ways to set scene transitions:
1. Setting scene transitions in the attributes pane: You can configure scene transitions directly in the attributes pane. This allows you to define the transition type and specify the target scene. For more information, please refer to Set scene attributes.
2. Using buttons for scene transitions: When editing buttons in DataMesh Studio, you can configure them to trigger scene transitions. During scenario playback, you can click on the buttons to transition to the specified scenes. For more details, please refer to Button.
3. Using models or sub-objects for scene transitions: You can add transition links to models or sub-objects and set the target scene for the transition. During scenario playback, clicking on the model or sub-object will trigger the scene transition. For more details, please refer to Link.
Set scene attributes
When you click the empty space in the scene area, the attributes pane will display the scene attributes.
The attributes of a scene will be shown as follows:
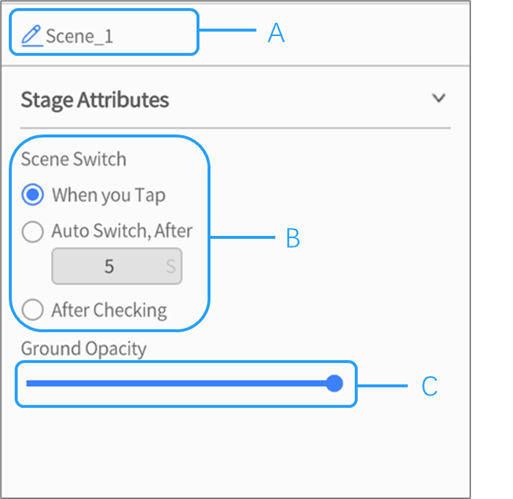
A: ![]() (the edit button) + the scene name.
(the edit button) + the scene name.
B: Scene Switch:
a). When you Tap: When the user clicks on the scene, it will transition to the next scene.
b). Auto Switch, After: Set a delay time (in seconds) for the scene transition. After the specified delay, it will automatically transition to the next scene.
c). After checking: The scenario will transition to the next scene when this checkbox is checked by the user.
C: Ground opacity: Set the opacity of the ground in the scene.