How Can We Help?
Interaction position and assessment
When you have a DataMesh Learn license, you can use the interaction position and assessment features in DataMesh Studio to create training and assessment scenarios.
You can set up user interactions with the scenario by adding link actions or interaction position to characters, thus creating scenarios with assessment tasks and scoring. Through these interactive actions, users can complete assessment tasks, and their performance can be evaluated and assessed based on their actions.
Interaction positions
In DataMesh Studio, interaction positions are specific locations used to interact with roles. For example, by setting interaction positions, users can place a component inside another object, achieving the effect of assembly and splicing.
Add an interaction position
In DataMesh Studio, you can add interaction positions for models and tools, and configure relevant parameters to achieve precise interaction effects, such as initial position, target position, tolerance angle range, automatic attraction range, etc.
The steps to add interaction positions to roles are as follows:
1. Click on the role and click Enter Interactive Build in the attributes pane.
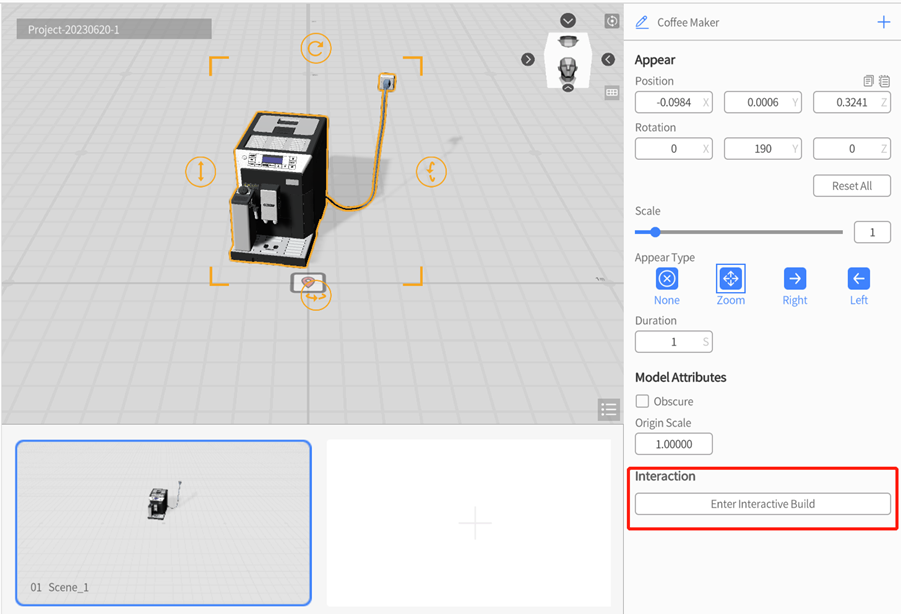
2. After entering the Interactive Build mode, the scene area will prompt “Entered interactive building mode”, and the selected model is highlighted with a blue outline box (distinguished from the model selection). Users can drag, rotate, and adjust the height of the model.
3. Users can set the interaction position in the attributes pane. For example, customize the interaction name, set the target position of the role, etc.
The Interaction pane is shown in the figure below:
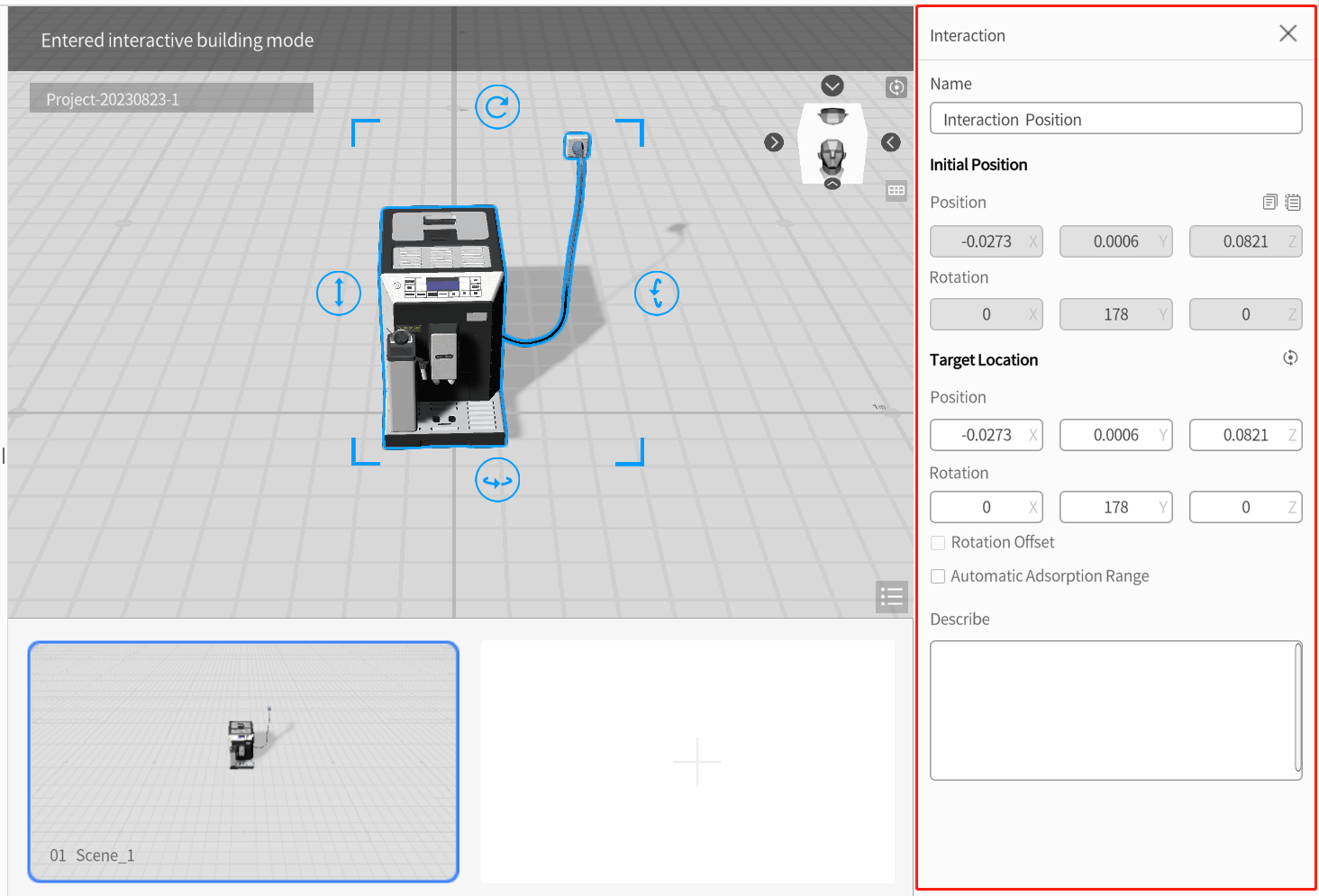
-
- Name: Customizable and editable.
- Initial Position: Initial position and rotation angle of the role.
- Target Location: The same precision as the initial position, customizable, and supports drag-and-drop. The position after dragging the model in the scene can be displayed in real-time.
- Rotation Offset: Optional. When selected, an input box will pop up where you can set the rotation error angle. By clicking Confirm within a certain error range of the target rotation angle, automatic adsorption can occur. The range is customizable and can support up to four decimal places.
- Automatic Adsorption Range: Optional. When selected, an input box will pop up where you can set the automatic adsorption range. After clicking Confirm within a certain range from the target position, automatic adsorption can occur. The range is customizable, with granularity measured in meters and can support up to four decimal places.
4. Click ![]() on the top corner of the Interaction pane, click YES in the popping up box to save the operation.
on the top corner of the Interaction pane, click YES in the popping up box to save the operation.
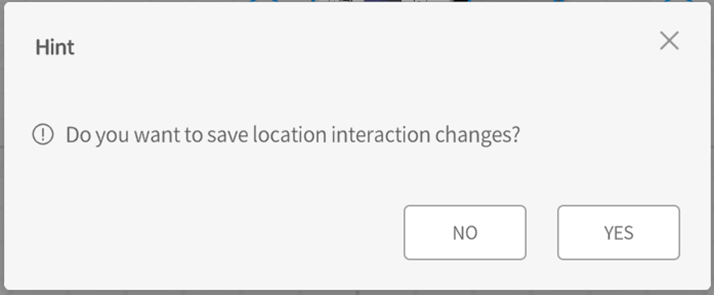
Check the interaction position list
Click on the scene area and then select the Interaction dropdown icon in the scene, all the position interaction within the scene will be shown in the attributes pane.
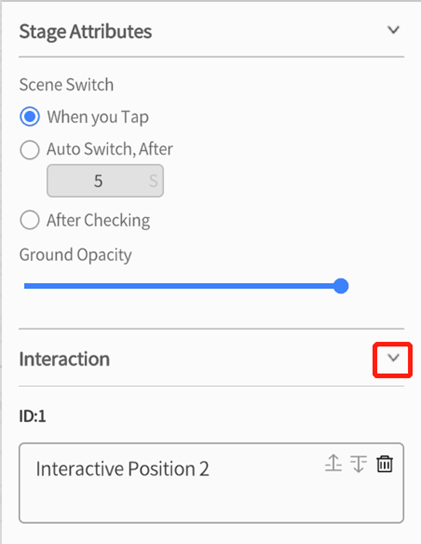
The interaction position list is arranged in ascending order of creation time, displaying interaction order, name, description, and operations.
Operations supported by the interaction position list:
1. Delete: Click the delete button to remove the interaction.
2. Move up or down: Click the move up or move down icons to change the order of interactions.
3. Edit: Click interaction name to enter interaction edition mode to edit the position interaction.
Task
A task refers to a specific objective or action set for users in a virtual reality scene. Tasks can be used to guide users to perform specific operations, learn specific knowledge or skills etc. in a virtual environment.
In DataMesh Studio, you can add tasks to the scenario and create a scenario with task scoring. Adding a task scoring feature to the scenario can help users with assessment and evaluation. By setting task scoring rules, evaluation criteria etc., the user’s performance can be quantified and evaluated, thereby improving the user’s learning and work effectiveness.
Create a task type
Steps for creating task types are as follows:
1. Click Assessment in the Menus and then select the Task option.
2. In the Task List, click Task Type Management to open the Task Type List.
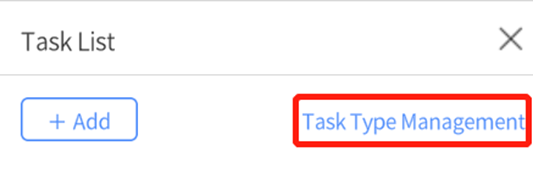
3. In the Task Type List, click the Add button to open the Task Type window.

4. To create a task type, enter the task type name and set the parameters such as Color, Initial Score, and Whether to Participate in Scoring. After creating the task type, you can edit it in the task type management.
-
- Type Name: The character limit is 18, with no restriction on character format.
- Color: Click on the color to open the color options, the default color is red.
- Initial Score: Customizable by the user, used as a base score.
- Whether to Participate in Scoring: If this box is checked and a passing score is entered, this task type participates in scoring and has a corresponding passing score.
5. Click Confirm to complete the creation of the task type.
Create a task
The steps to create a new task are as follows:
1. Click Assessment in the Menus and then select the Task option.
2. In the Task List, click the Add button to open the Task Template window.
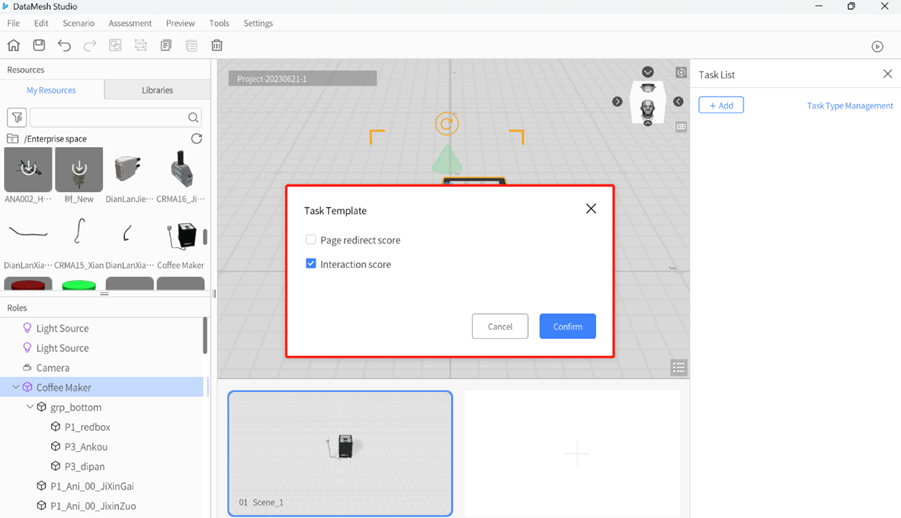
DataMesh Studio provides three task templates for you to select:
-
- Page redirect score: A scoring task can be achieved through page jumping. For example, if the user clicks on the correct role, the page can navigate to the designated target scene and score points.
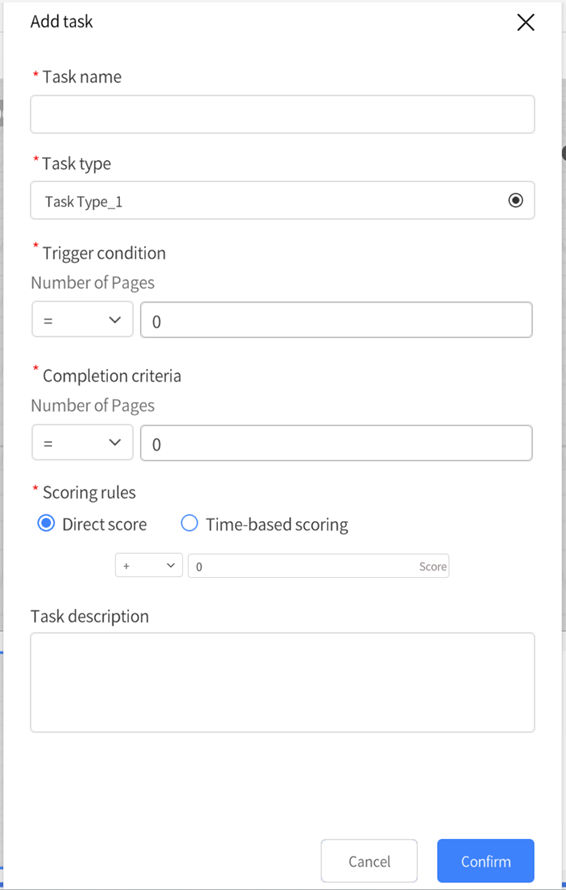
Interaction Score: A task type that involves user interaction with interactive roles. For example, moving a model to a specified location and scoring points when it is within the adsorption range.
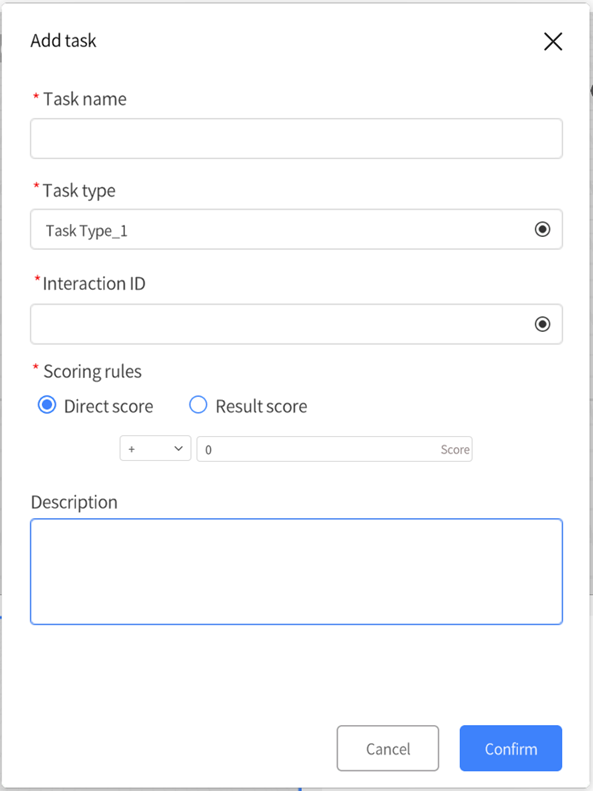
Scenario play mode
The training and assessment scenario created by DataMesh Studio can be played back in a page-turning manner or through interactive actions such as links to jump to different scenes.
To modify the scenario playback mode, you can click on the scenario menu, select Modify Play Mode.

In the window of Modify Play Mode, check or uncheck Whether to turn pages. When this option is selected, the scenario in DataMesh Learn can be played back by clicking the page-turning button to jump to different scenes.
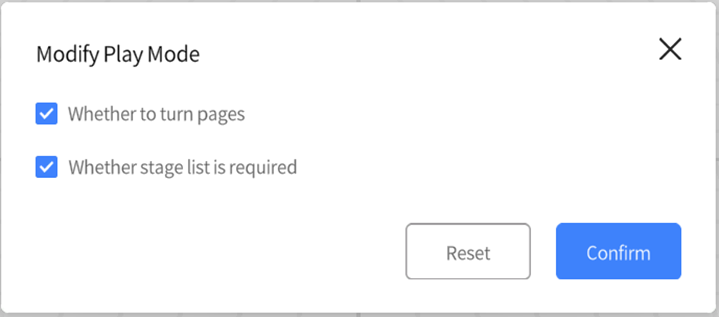
Example
Objective
The training instructor can use DataMesh Studio to create a scenario for assembling cable lines that includes task assessment and scoring.
Prerequisite
The cable line models (DianLanXian_A, DianLanXian_B, CRMA15_Xian) and the cable interface models (DianLanJieKou, CRMA16_JieKou) have been uploaded to the resource library of FactVerse Services.
Steps
1. Add the cable lines and the cable interface models to the scene.
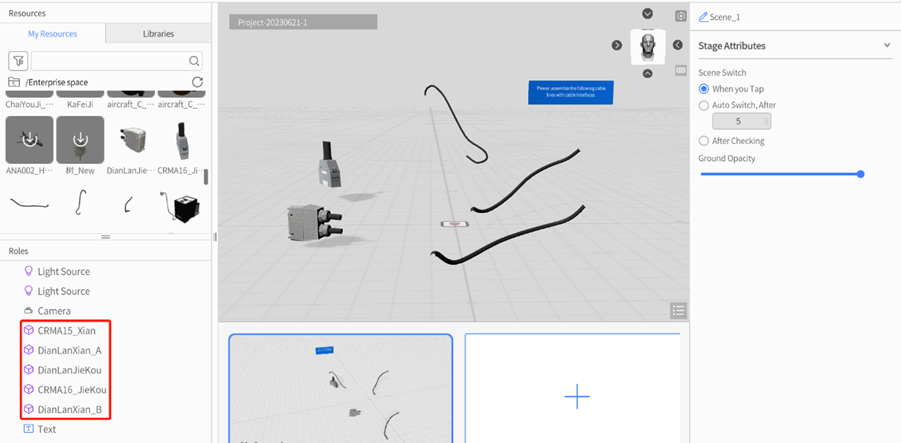
2. Add interaction position for cable line DianLanXian_A.
a). Select the cable line “DianLanXian_A” in the role list and click the Enter Interactive Build button in the attributes pane.
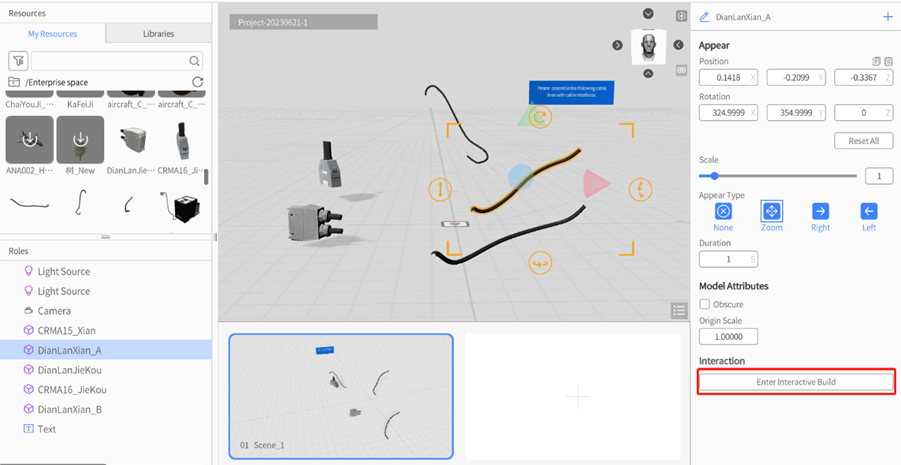
b). In the Interaction pane, change the interaction Name to “Cable Line A Position Interaction”.
c). Move the cable line to the cable interface location in the scene and set the target position for the cable line.
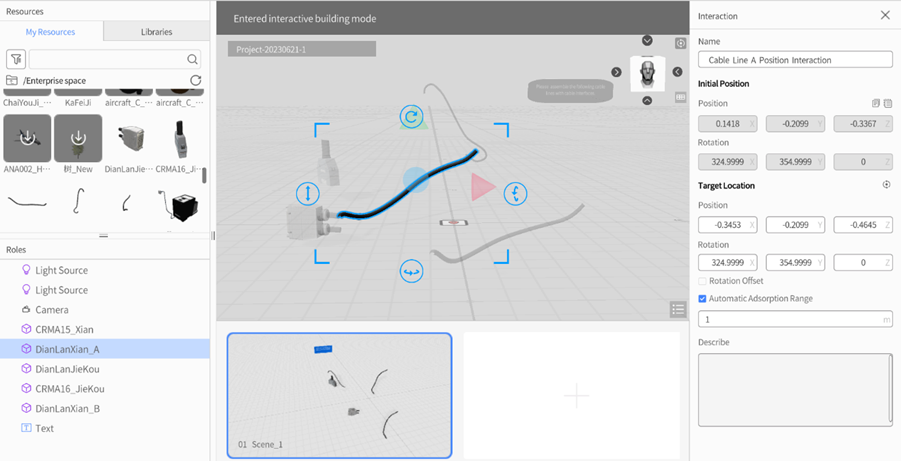
d). In the Interaction pane of the attributes pane, set the Automatic Adsorption Range to “1” (unit: m).
e). Click x button to exit the Interactive Build mode, in the pop-up prompt box, click the Yes button to save the operation.
3. Add interaction position for cable line DianLanXian_B.
a). Select the cable line “DianLanXian_B” in the role list and click the Enter Interactive Build button in the attributes pane.
b). In the Interaction pane, change the interaction Name to “Cable Line B Position Interaction”.
c). Move the cable line to the cable interface location in the scene and set the target position for the cable line.
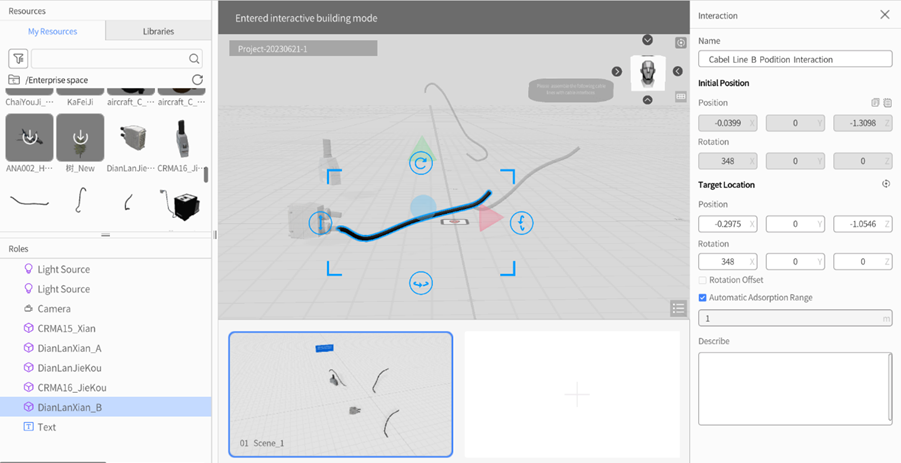
d). In the Interaction pane of the attributes pane, set the Automatic Adsorption Range to “1” (unit: m).
e). Click x button to exit the Interactive Build mode, in the pop-up prompt box, click the Yes button to save the operation.
4. Add position interaction for cable line CRMA15_Xian.
a). Select the cable line “CRMA15_Xian” in the role list and click the “Enter Interactive Build” button in the attributes pane.
b). In the Interaction pane, change the interaction Name to “Cable Line C Position Interaction”.
c). Move the cable line to the cable interface location in the scene and set the target position for the cable line.
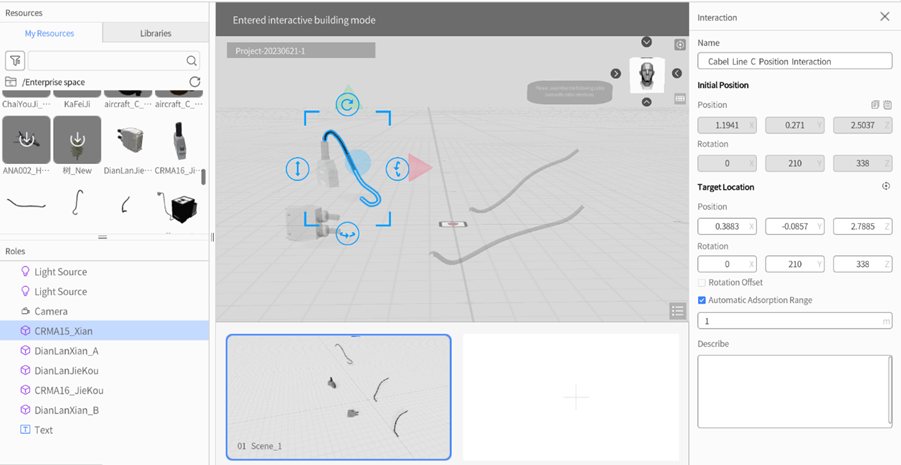
d). In the Interaction pane of the attributes pane, set the Automatic Adsorption Range to “1” (unit: m).
e). Click ![]() button to exit the Interactive Build mode, in the pop-up prompt box, click the Yes button to save the operation.
button to exit the Interactive Build mode, in the pop-up prompt box, click the Yes button to save the operation.
5. Click on a blank area in the scene, and the attributes pane will display the list of interaction positions in the scene.
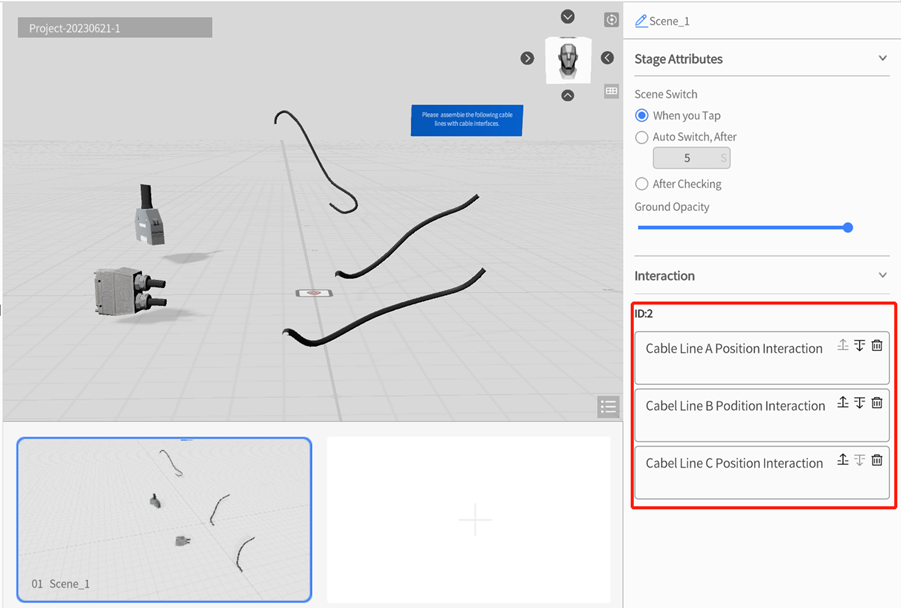
6. Create a task type.
a). Click on the Assessment menu in the Menus, and then select the Task option.
b). In the Task List of the attributes pane, click on the Task Type Management to open the Task Type List.
c). In the Task Type List, click the Add button to open the Task Type window.
d). In the Task Type window, enter the task Type Name as “Interaction” and select the necessary parameters such as Whether to Participate in Scoring and set pass score.
e). Click Confirm to complete the addition of the task type.
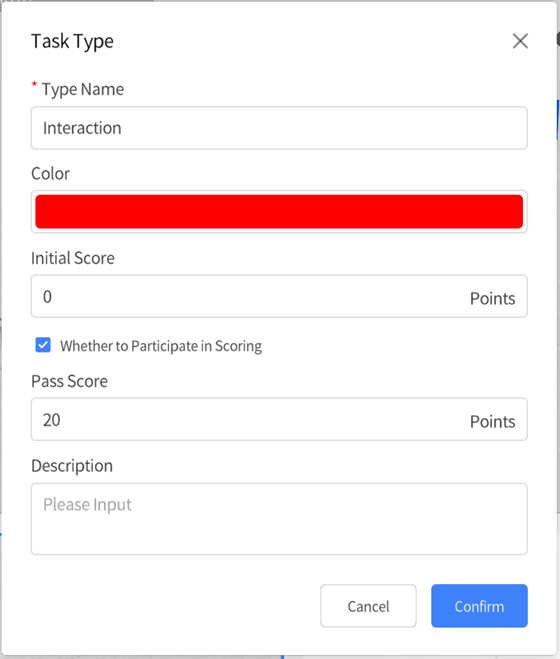
f). Click < to exit the Task Type List.
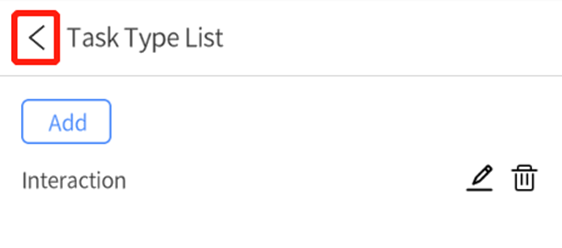
7. Create a new scoring task.
a). In the Task List pane, click the Add button.
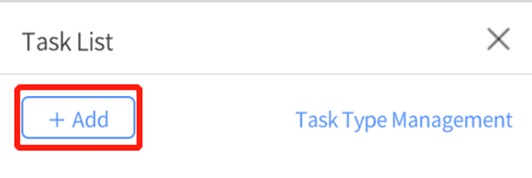
2. In the Task Template window, select Interaction Score and click Confirm button.
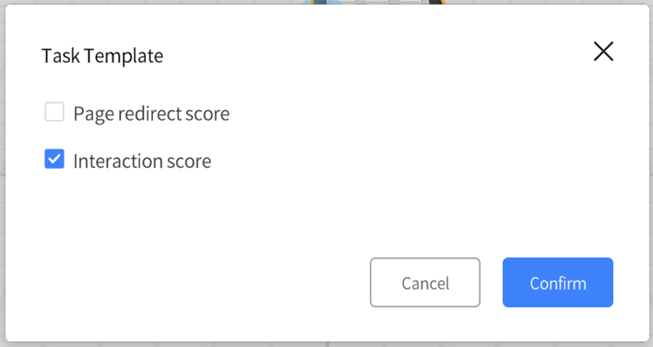
c). In the Add task window, fill in Task name as “Assemble Cable Line with Cable Interface”.
d). Select Task type as “Interaction”.
e). Selection Interaction ID as “ID:2”.
f). Set Scoring rules as Result Score, Operation successful as + 20 scores.
g). Click the Confirm button to complete the addition of the task.
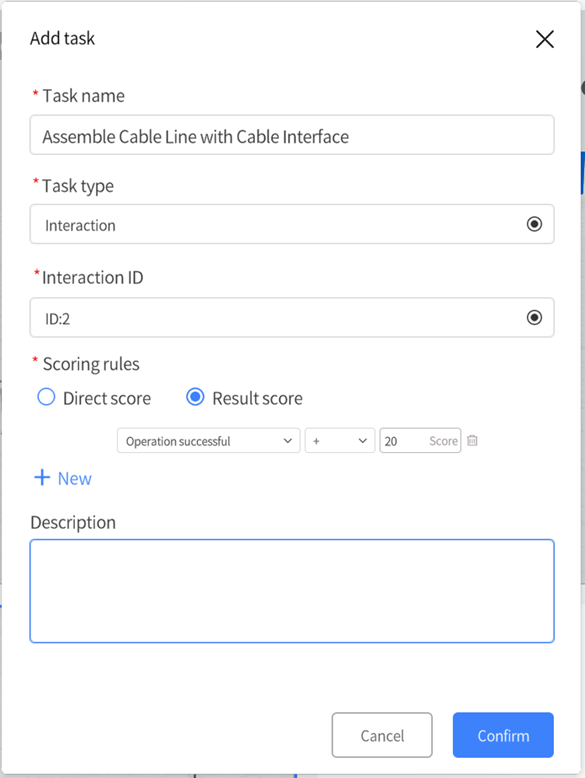
8. Click ![]() in the toolbar to view the real effect.
in the toolbar to view the real effect.
a). Click one interaction in the interaction list to display interaction effect.
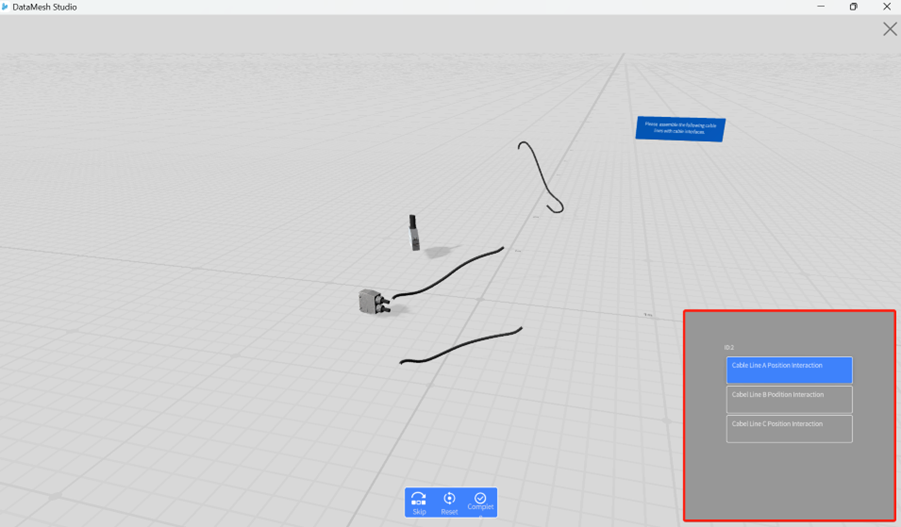
b). Clickthe Complete button.
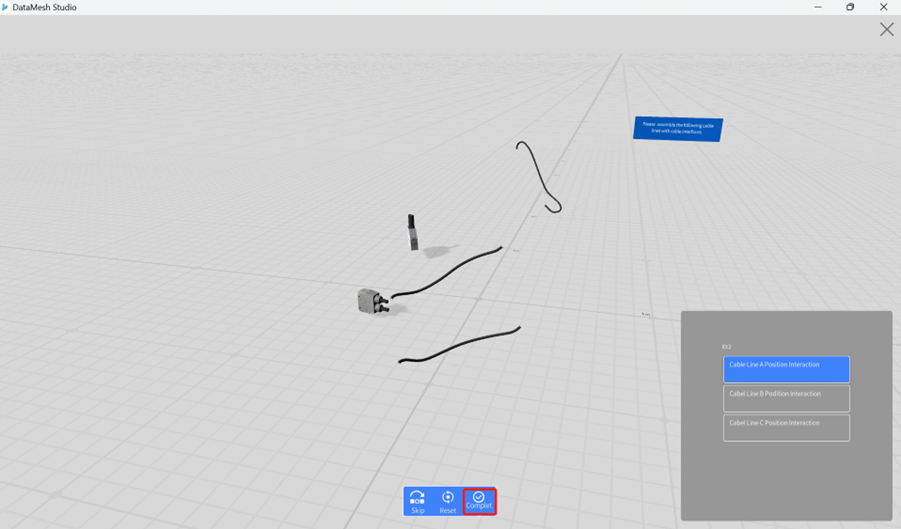
c). After demonstrating all the interactions, you can click the Skip button to enter the next scene.
9. Click Modify Play Mode in the Menus and uncheck the option Whether to turn pages.
10. Save the scenario with the name “Assembling Cable Lines”.