How Can We Help?
Basics
Installation
System requirement
To make sure DataMesh Studio works well, the following content are minimum and recommended configuration requirements.
| System | Minimum Configuration | Recommended Configuration |
| Windows PC | Software: Window10 or later Direct3D 11.0 or higher Hardware: CPU: Intel®Core™i5-6200U 2.30Ghz RAM:8GB GPU: NVIDIA GTX 1050Ti | Software: Window10 or later Direct3D 11.0 or higher Hardware: CPU: Intel®Core™i7-11700 3.60Ghz RAM:16GB GPU: NVIDIA GTX 3070 |
| macOS | Software: Monterey 12.0.1 Hardware: CPU: Intel Core i7 RAM:8GB GPU: Intel Iris Plus Graphics 640 | Software: Monterey 12.0.1 Hardware: Chip: Apple M1 RAM:16GB |
Download
Please make sure you have downloaded the installation program before you install DataMesh Studio 6.0.
Download link for DataMesh Studio:
-
- DataMesh Studio 0.0-Windows PC download short URL: datame.sh/Studio
| Platform | App Store | URL |
| Windows PC | Microsoft Store | https://apps.microsoft.com/store/detail/datamesh-studio/9N57Q5SL7XKX?hl=en-us&gl=us |
| macOS | Apple Store | https://apps.apple.com/cn/app/datamesh-studio/id1525519778?l=en |
| iOS | Apple Store | https://apps.apple.com/cn/app/datamesh-studio/id1525519778?l=en |
Login
The following picture shows the login interface:
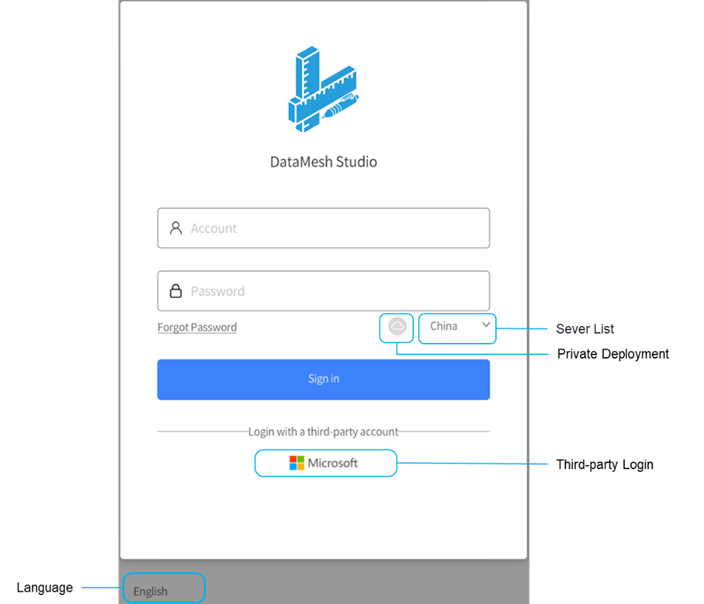
-
- Language: DataMesh Studio supports Simplified Chinese, English, Japanese, and Traditional Chinese.
- Server List: You can switch to different servers, including China Mainland, Japan, and Singapore.
- Private Deployment: If your enterprise has deployed a private server, you need to enter the exclusive service code for the private deployment when logging in.
- Third-party Login: For more information about third-party login, please refer to the specific section on Third-party login in the user manual.
Regular login
To log in to DataMesh Studio, use your FactVerse account and password on the login interface.
Steps
1. Open the login interface of DataMesh Studio.
2. Select the desired language and server.
3. If your enterprise has deployed a private server, please follow the configuration steps below before logging in:
a. Click the private deployment icon ![]() .
.
b. Enter the exclusive service code provided by your enterprise in the Private deployment service dialog box.
c. Click Confirm return to the login interface.
4. Enter your FactVerse account and password.
5. Click Sign in.
6. If you have only one enterprise account, then you will log into the homepage directly.
7. If you have multiple enterprise accounts, an enterprise list will be shown. Choose one account, and then the homepage will be shown.
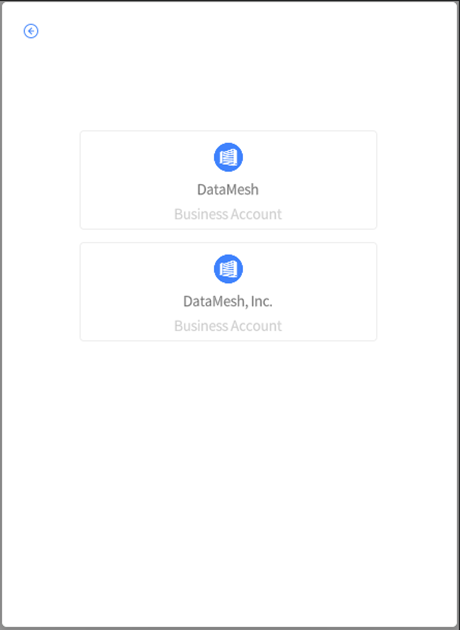
Third-party login
For third-party login, it uses Azure Active Directory (Azure AD) which is an identity and access management service of Microsoft to improve security when use DataMesh FactVerse Services.
Steps
1. Open the login interface of DataMesh Studio.
2. Select the language and server.
3. If your enterprise has deployed a private server, please follow the configuration steps below before logging in:
a. Click the private deployment icon ![]() .
.
b. Enter the exclusive service code provided by your enterprise in the Private deployment service dialog box.
c. Click Confirm to return to the login interface.
4. Click the Microsoft third-party login icon, and then enter your third-party account and password to log in.
User interface
There are two main user interfaces in DataMesh Studio: “Homepage” and “Edit Interface”.
Homepage
After a successful login, you will enter the homepage. The homepage serves as the entry page of the edit interface. From the homepage, you can access recently edited scenarios, create new scenarios, open cloud scenarios, import local scenarios, clean the cache, and upload logs.
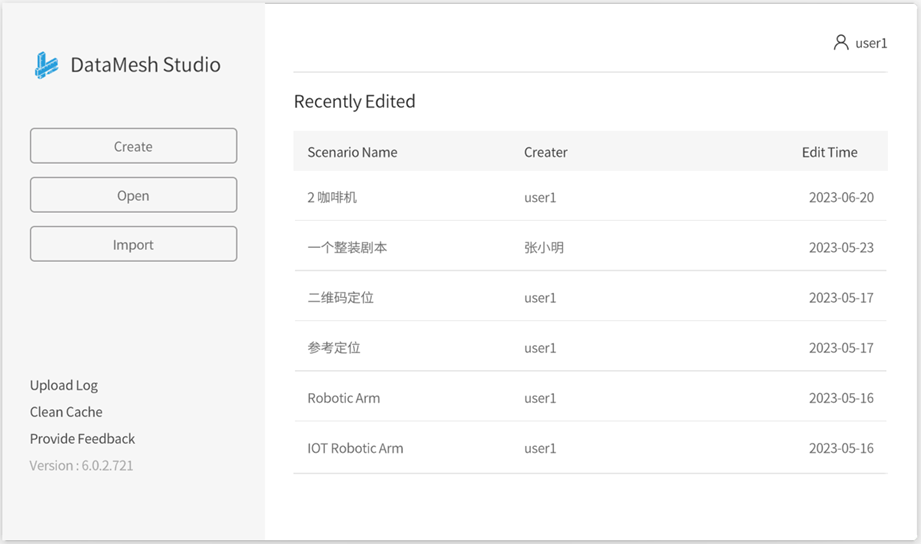
The homepage supports the following functions:
-
- Create scenario: Click the Create button to create a new scenario.
-
- Open cloud scenario: Click the Open button to open a cloud scenario.
-
- Import local scenario: Click the Import button to import a local scenario (*.dirpkg) into DataMesh Studio.
-
- Open recently edited scenario quickly: The Recently Edited list displays the six most recent scenarios. Clicking on one of the scenarios allows for quick opening of that scenario.
-
- Upload log: Click Upload Log to upload the seven most recent logs to the DataMesh FactVerse Services platform.
-
- Clean cache: Click Clean Cache to clean all or not frequently used cached resources.
-
- Provide feedback: Click Provide Feedback to provide product feedback to service@datamesh.com.
-
- Check software version: DataMesh Studio software version information is displayed below Provide Feedback.
-
- Log out: Click your username on the top-right corner of the homepage, and then select Log Out to log out.
Edit interface
In the edit interface, you can organize 3D models, edit, and arrange demo procedure of the 3D content demo.
The edit interface consists of menus, toolbar, Resources pane, Roles pane, scene area, thumbnail area, and attributes pane.
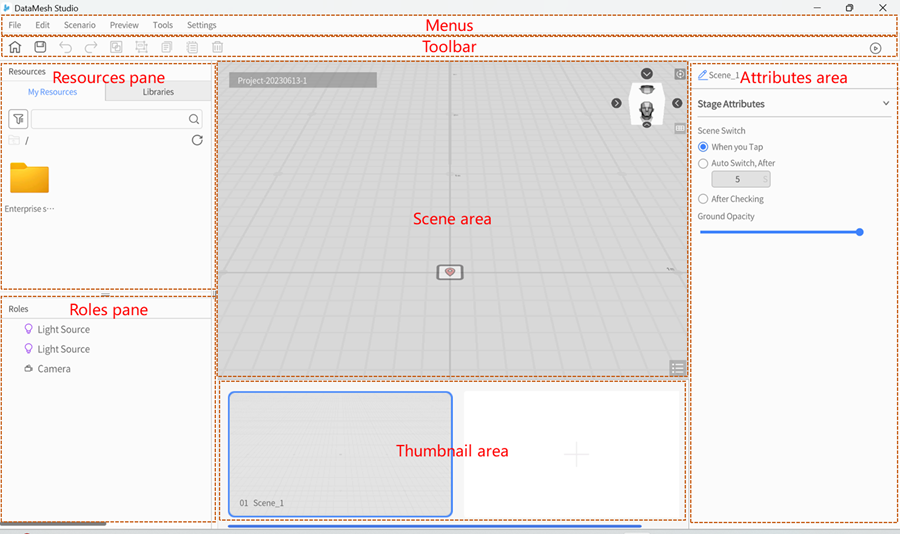
Menus
The menus contain all the tools and commands you may use when creating 3D content. The following table provides the instructions for each menu function:
File
-
- New scenario: Create a new scenario in the selected directory. If the current scenario has not been saved, you will be prompted to save it before proceeding.
- Open Scenario: Open a cloud scenario. If the current scenario has not been saved, you will be prompted to save it before proceeding.
- Save: Save the current scenario.
- Save as: Save the current content as a new scenario in the selected directory.
- Export Scenario: Export the scenario in dirpkg format and save it as a file.
- Close Scenario: Close the current scenario and return to the homepage. If the current scenario has not been saved, you will be prompted to save it before closing.
- Quit: Exit DataMesh Studio. If the current scenario has not been saved, you will be prompted to save it before exiting.
Edit
-
- Undo: Revert the previous operation performed by the user.
- Redo: Restore the previously cancelled operation of the user.
- Delete: Remove the selected role from the interface.
Scenario
-
- Change Scenario Title: Modify scenario title.
- Change Scenario Cover: Upload local picture as scenario cover.
- Change Reflection Environment: Support modification of scenario reflection environment. You can choose built-in indoor and outdoor reflection environment or upload new skybox data to the cloud. For more details, please refer to Change the reflection environment of a scenario.
- Modify Scenario Positioning: Support modification of scenario positioning. For more details, please refer to Customize spatial positioning methods.
- Change Scenario Preview Way:
- Whether to turn pages: If the option is checked, when playing scenario in DataMesh Learn, you can skip to different scenario by clicking turn page button.
- Whether stage list is required: If the option is checked, when play scenario in DataMesh Learn, you can skip to different scenario by clicking steps name in the list.
Assessment
Task: Create scenario with task. For more details, please refer to Create scenarios with assessment tasks and scoring.
Preview
-
- Preview from the Beginning: Preview from the first scene to the last scene.
- Preview from Current Scene: Preview from selected scene to the last scene.
- Preview the Current Scene: Merely preview the selected scene.
Tools
-
- Move Gizmo: Used for enabling or disabling drag-and-drop navigation to help users drag and drop roles in straight path.
- Operating Parameters: Display memory occupation, DrawCall, Batches and FPS etc. key data.
Settings
-
- Languages: Switch to different languages: Simple Chinese, Traditional Chinese, English and Japanese.
- Account:
- User account: Display currently log in account.
- Log out: Log out current account.
- Upload Log: Upload recent seven logs to DataMesh FactVerse Services.
- Rendering Quality: Quality of MR frames, there are 6 levels to choose.
- About: Check current application version.
Toolbar
The toolbar provides quick access to frequently used tools and commands in DataMesh Studio.
| Icon | Description |
| Homepage Clicking the Homepage button to return to the homepage. If there are any unsaved changes in the current scenario, a prompt will appear asking whether to save the current scenario or not before navigating back to the homepage. | |
| Save Save any changes made to the scenario, ensuring that the progress is preserved. | |
| Undo Revert to the previous operation. It can cancel the actions, including group and ungroup operations. | |
| Redo Redo the last action that was undone using the Undo button. It can also redo group and ungroup operations. | |
| Group Create a group role by combining the currently selected roles. The grouped role is then saved in the Roles section. | |
| Ungroup Cancel a group by selecting a grouped role and clicking the Ungroup button. After ungrouping, the grouped role in the Roles section will disappear, and all the roles in the group will return to their original state before being grouped. If a group contains other groups, those groups will remain in the grouped state after ungrouping. | |
| Copy Copy a selected role, including grouped roles. However, if the selected object contains a child object, it cannot be copied. | |
| Paste Paste the most recently copied content. | |
 | Delete Delete the selected role. |
| Preview Preview scenarios. |
Resources pane
The Resources pane is in the upper left window. You can adjust the size of the Resources pane by dragging the bottom or right edge of the window. Clicking on the Resources title can expand or collapse the pane.
The Resources pane can be divided into two sections: My Resources and Libraries.
My Resources
My Resources section contains a variety of resources uploaded by users, which can be used to build 3D scenes.

-
- Resources Filter: In the My Resources section, you can filter resources by tags. The displayed results are all the resources that contain the selected tags.
-
- Resources Storage Directory: The path where resources are stored. Click
to return to the parent directory.
- Resources Storage Directory: The path where resources are stored. Click
-
- Resources Search Bar: Use the search bar to search for resources with partial or vogue names in the My Resources section.
-
- Refresh: Click
 to refresh resources materials. After uploading resources, click the Refresh button to check the new materials in the My Resources section.
to refresh resources materials. After uploading resources, click the Refresh button to check the new materials in the My Resources section.
- Refresh: Click
Resources Status:
-
- Uncached: The material in the cloud has not been cached locally. The icon appears grey.
-
- Downloading: Click on the uncached material to initiate the download process. The download progress will be displayed.
-
- Cached: Once the material has been successfully downloaded, its icon will be highlighted. You can then drag and drop the material to the scene area.
Libraries
The Libraries section comprises built-in models and advanced resources created and added by users. If you don’t have any available resources in My Resources, you can still experience DataMesh Studio using the built-in models available in Libraries.
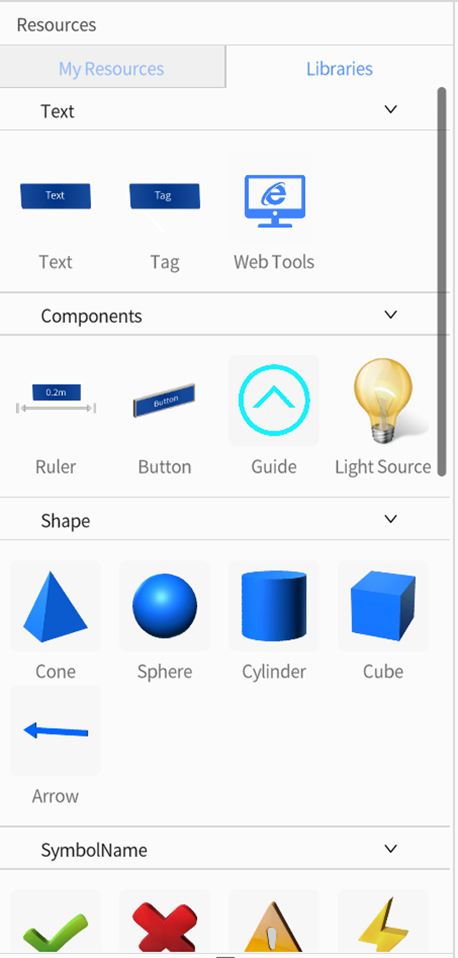
Roles pane
The Roles pane is on the bottom left window which contains all the roles in the current scene.
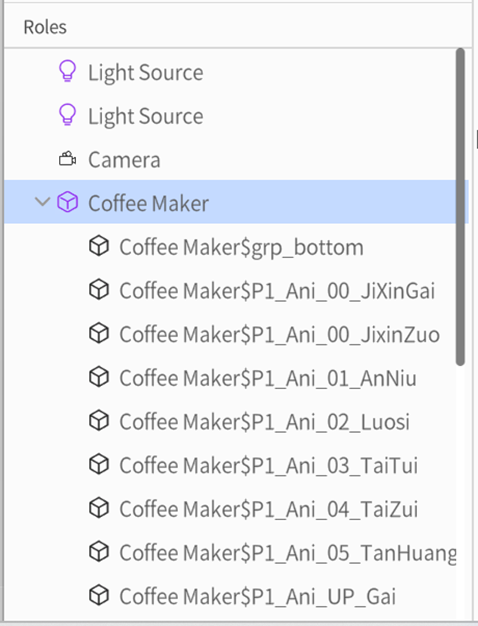
The Roles pane supports the following functions:
1. Show or hide roles: When the mouse cursor hovers over role name, a show or hide icon appears on the left side of role name. Click this icon to show or hide the role or group.
![]() : The role is shown. Click to hide the role.
: The role is shown. Click to hide the role.
![]() : The role is hidden. Click to show the role.
: The role is hidden. Click to show the role.
2. Select a role: Click the role name to select a role.
3. Focus on a role: Double-click on the role to focus on it.
4. Resize the Roles pane: Drag the right edge of the Roles pane to adjust its size.
5. Collapse the pane: Click the Roles pane title to collapse the pane.
Scene area
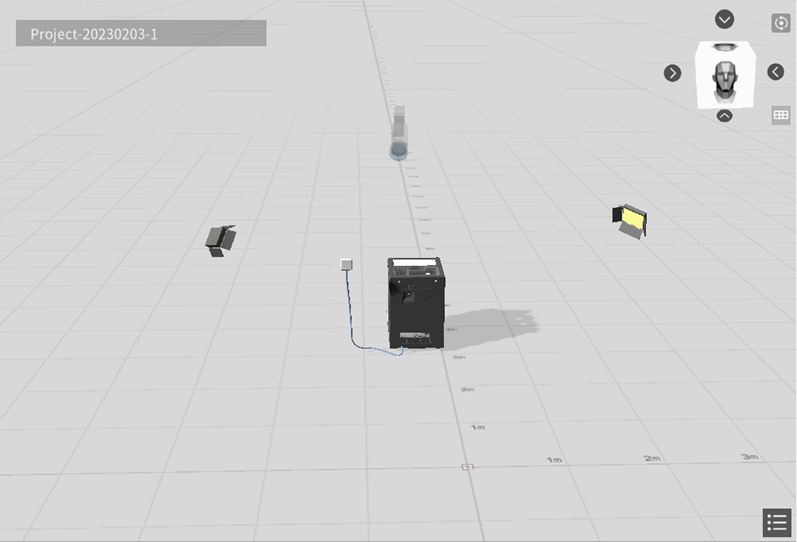
The scene area is in the middle of the edit interface and serves as the primary workspace for editing 3D content and procedures. You can drag roles from the Resources pane to the scene area to create their 3D content. During playback, the roles in the scene will interact based on the user-defined logic.
The scene area displays various elements in the current scene, including:
-
- Light Source: By default, every new scenario contains two light sources
 .
.
- Light Source: By default, every new scenario contains two light sources
-
- Camera: By default, every new scenario contains one camera
 .
.
- Camera: By default, every new scenario contains one camera
-
- User-added resources, such as models, in the scene.
-
- Scenario name: The current scenario name is shown in the top-left corner of the scene area. The default format for scenario names is “Project-<date>-<number>”. You can change the scenario name when saving the scenario.
-
- Scene gizmo
 : Located in the upper-right corner of the scene area, the scene gizmo indicates the current viewing angle direction. Clicking scene gizmo allows you to switch between six views (front view, rear view, left view, right view, top view, and bottom view).
: Located in the upper-right corner of the scene area, the scene gizmo indicates the current viewing angle direction. Clicking scene gizmo allows you to switch between six views (front view, rear view, left view, right view, top view, and bottom view).
- Scene gizmo
-
- Viewing angle reset button
 : Clicking the reset button restores the initial viewing angle.
: Clicking the reset button restores the initial viewing angle.
- Viewing angle reset button
-
- Projection switch button
 : The default projection is perspective projection. You can switch to orthographic projection. For more details, please refer to Projection methods.
: The default projection is perspective projection. You can switch to orthographic projection. For more details, please refer to Projection methods.
- Projection switch button
-
- Scene catalog
 :Used to display the structure and chapters of the current scenario. For more details, refer to Use the scene catalog.
:Used to display the structure and chapters of the current scenario. For more details, refer to Use the scene catalog.
- Scene catalog
Attributes pane
The attributes pane is on the right side of the edit interface which enables you to edit the attributes of scenes and roles. You can add actions to roles and configure their executive rules via the attributes pane.
The attributes pane is context-sensitive, which shows attributes of current focused window (scene, task) and the attributes of the selected role in the scene. For example, when you click on a blank space, the attributes pane will display attributes of the scene. While if you select a role in the scene, it will display the attributes of that role along with its action information.
The following picture illustrates the configuration of actions and attributes for a model:
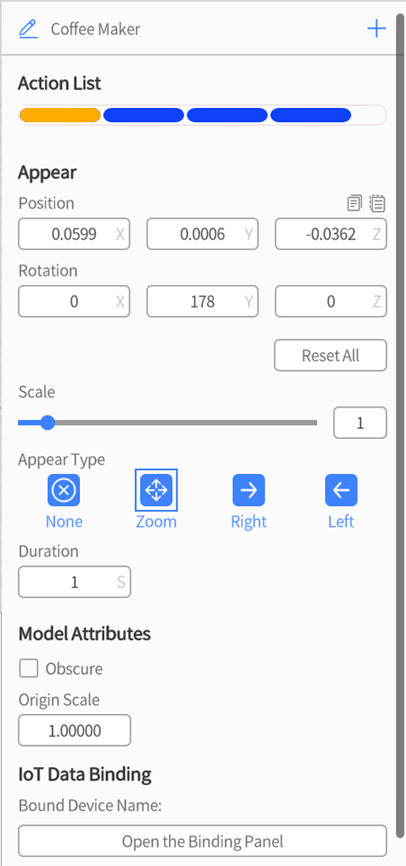
For more details about the parameters in the attributes pane, please refer to following chapters:
-
- Set scene attributes: This chapter introduces how to edit and configure scene attributes.
-
- Roles: This chapter introduces various roles in the scenario and provides guidance on how to edit and adjust roles’ attributes.
-
- Action: This chapter helps you understand how to add and configure action effects for roles.
Thumbnail area
The thumbnail area is below the scene area which contains thumbnails of all the scenes. Like the slide list in PowerPoint, thumbnails are used to display an overview of each scene along with its scene name.
The main function of the thumbnail area is to assist users in identifying scenes quickly and accurately within a long story line. By utilizing thumbnails, you can easily locate and differentiate between different scenes in a convenient manner.
You can create new scenes and add new chapters. To access additional functions, you can right-click on a thumbnail and a context menu will appear with the following options:
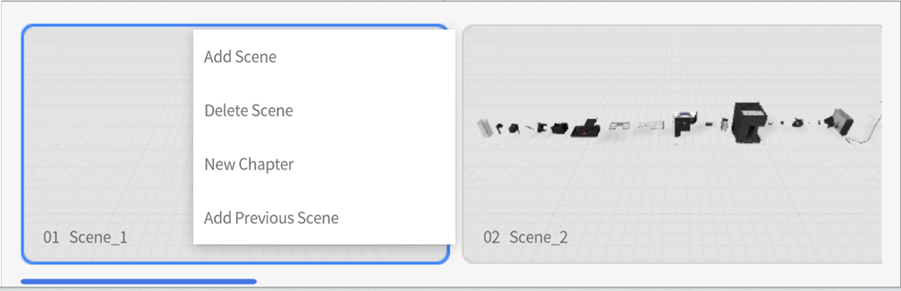
Add Scene: Create a new scene. Clicking the “+” button can create a new scene as well.
Delete Scene: Delete the current scene.
New Chapter: Create a new chapter.
Add Previous Scene: Add a previous scene to the current scene.
Besides, you can switch scenes in the thumbnail area via keyboard shortcuts:
-
- ← switch to the previous scene.
- → switch to the next scene.
The thumbnail area provides an intuitive interface for managing and navigating scenes. It gives users the ability to easily locate and switch between different scenes and manage and adjust scene settings.
Keyboard shortcuts
DataMesh Studio provides keyboard shortcuts to enhance user productivity. For example, using Ctrl + S allows you to quickly save their current project, while Ctrl + Z enables them to undo the most recent operation.
| Operation | Windows | MacOS |
| Copy | Ctrl+C | Command+C |
| Paste | Ctrl+V | Command+V |
| Delete | Delete | Delete |
| Undo | Ctrl+Z | Command+Z |
| Redo | Ctrl+R | Command+R |
| Group | Ctrl+G | Command+G |
| Ungroup | Ctrl+Shift+G | Command+Shift+G |
| New | Ctrl+N | Command+N |
| Open | Ctrl+O | Command+O |
| Save | Ctrl+S | Command+S |
| Save as | Ctrl+Shift+S | Command+Shift+S |
| Close | Ctrl+W | Command+W |
| Exit | Alt+F4 | Command+Q |
| New scene | → | → |
| Previous scene | ← | ← |
DataMesh Studio 6.0 update notes
Core function optimization, action system upgrade
Action system is the foundation of scenario expressive force and interaction. DataMesh Studio provides seven actions: Add Pose, Add Scatter, Add Section, Disappear, Add Link and Color Changes.
In this upgraded version, we have redesigned configuration method of link, section, scatter, and color changes action. You can add the actions in any model nodes and configure other nodes action effect independently.
Link: You can add link action on any node. After adding nodes, you can click which page current scene will jump to from current page. Besides, you can change targeted nodes’ interaction scale via drag-and-drop action in the scene.
Section: You can add sections on any node and configure other nodes’ section effect, such as section direction and section animation.
There are three section animations to choose from in DataMesh Studio: along X axis, along Y axis and along Z axis.
Scatter: Scatter action helps users dismantle model quickly with two scatter ways: exploded and axial. You can adjust the position of dismantled model manually and add scatter action to split-up child objects or finish all scatter configuration in one scatter action.
Color changes: This action can change the color of any model nodes. You can change the color of the whole model or some child objects. Color changes provide two figuration styles: Gradient and Flash.