How Can We Help?
Storyline
When your organization has access to the Storyline feature, you can use it to edit the navigation relationships between multiple scenarios, creating and exporting complex playback workflows. With an intuitive graphical interface, it’s easy to design and manage connections between scenarios and chapters, enabling smooth transitions and interactive experiences. In DataMesh One, you can play Storyline files and navigate scenario content with ease and flexibility.
Concepts
-
- Storyline: A framework for defining playback and navigation relationships between multiple scenario scenes or chapters. Storyline files can be played in DataMesh One, controlling the sequence and navigation logic between chapters.
- Story Node: The core element of a Storyline. Each node represents a scenario chapter. Connections between nodes define the playback order, enabling automatic transitions to the next chapter once the current one finishes.
- Connection Point: Each story node has a connection point on both the left and right sides.
- Outgoing Point: Located on the right side, each outgoing point can only connect to one target node. After the current node finishes playing, it automatically transitions to the connected target node.
- Incoming Point: Located on the left side, it accepts connections from other nodes. A single incoming point can accept multiple connections from different nodes.
- Transition Point: You can add multiple transition points to each story node. During playback, users can select different transition points to navigate to specific target nodes. Note that each transition point can only connect to one target node. For scenarios linked to a Storyline, you’ll need to configure trigger commands for transition points. These triggers allow users to interact with the Storyline—such as clicking on a model or button—to return to or jump to the target node, enabling dynamic and flexible navigation.
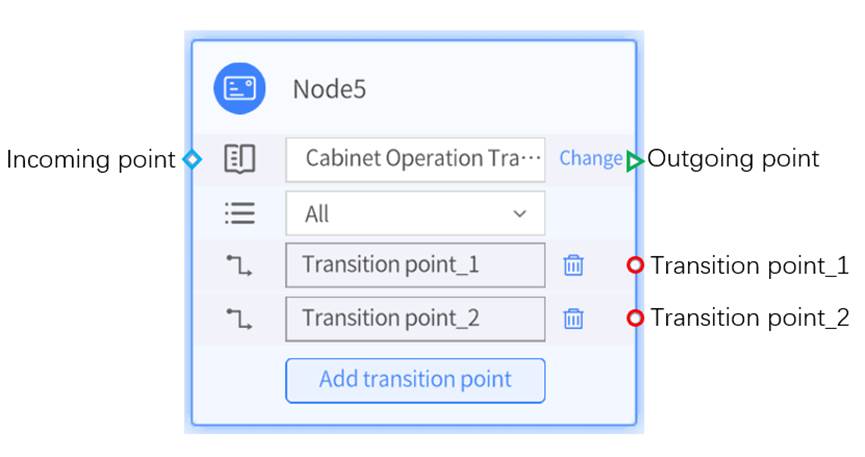
Storyline editing interface
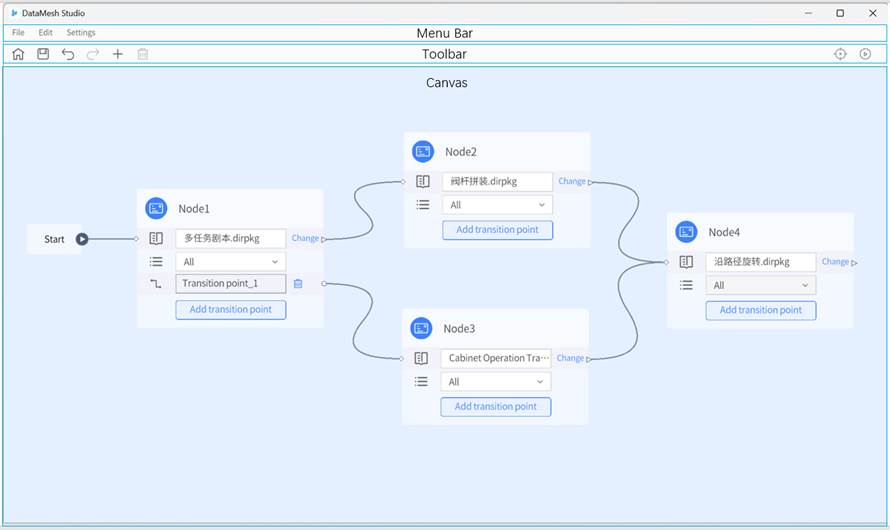
Menu bar
-
- File: New Scenario, New Storyline, Open, Save, Save As, Export, Close, Exit.
- Edit: Undo, Redo.
- Settings: Language, Account, Upload Logs, About.
Toolbar
|
Icon |
Description |
| |
Home Button: Click to return to the homepage. If there are unsaved changes to the storyline, you will be prompted to save. |
|
Save Button: Save a new or modified storyline. |
|
|
Undo Button: Undo the last action. |
|
|
Redo Button: Redo a previously undone action. |
|
|
New Button: Create a new story node. |
|
 |
Delete Button: Delete the selected node or element. |
|
Center Button: Center the canvas view on the Storyline content. |
|
|
Play Button: Preview the Storyline by simulating the navigation logic between story nodes. |
Canvas
The central area of the interface serves as the canvas, where users can add and edit story nodes and define connections between them.
Basic canvas operations
-
- Move the Canvas: Click and hold the left mouse button in an empty area to drag the canvas, or hold the spacebar while dragging to avoid accidentally moving nodes.
- Move Nodes: Click and hold the left mouse button to drag a node (outside of its connection areas).
- Create a New Node: Double-click in an empty area of the canvas to create a new node.
- Zoom In/Out: Hold Ctrl and scroll the mouse wheel up or down to zoom in or out, centered on the cursor position.
- Scroll Vertically: Use the mouse wheel to scroll the canvas up or down.
- Connect Nodes: Drag from a node’s outgoing point to another node’s incoming point, or vice versa, to create a connection.
- Reset View: Click the Center button
 in the top-right corner to reset the canvas view to the center of the Storyline.
in the top-right corner to reset the canvas view to the center of the Storyline. - Undo: Press Ctrl + Z to undo your last action.
- Redo: Press Ctrl + R to redo an undone action.
- Delete Nodes or Connections: Select a node or connection and press Delete to remove it.
- Select Multiple Nodes: Hold Ctrl and click nodes with the left mouse button. Selected nodes will be highlighted with a blue border.
Storyline editing
Create a storyline
Follow these steps to create a storyline:
1. Create a storyline: Click the New Storyline button on the homepage to open the canvas interface.
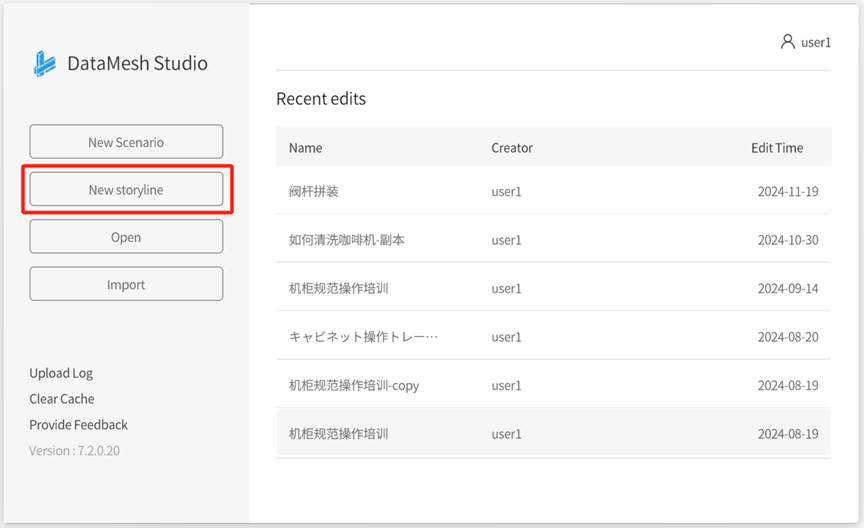
2. Set up the canvas: Use the left mouse button to drag the canvas or use the mouse wheel to zoom in or out.
3. Add story nodes: A newly created Storyline includes a default Start Node. This node only has an outgoing point (no incoming point) and cannot add transition points. To add new story nodes, either double-click in an empty area of the canvas or click the New Node button ![]() in the toolbar.
in the toolbar.
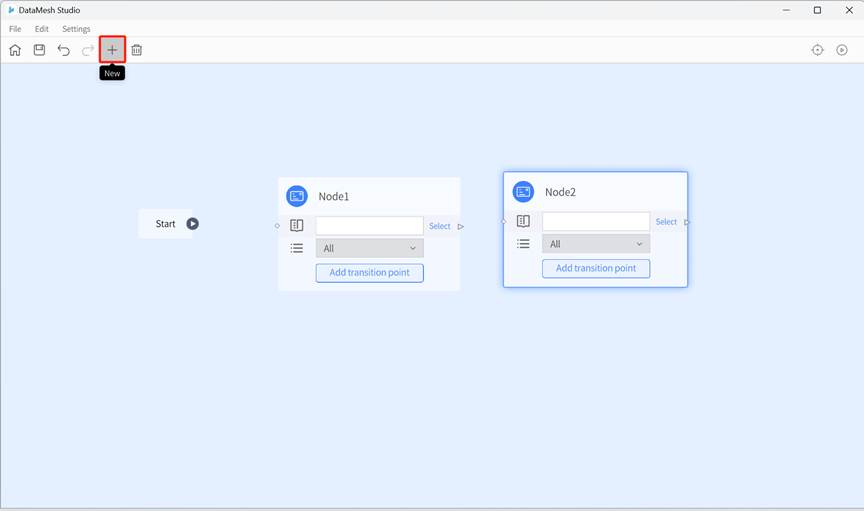
4. Configure story nodes:
a) Edit node name: Double-click the node name area to modify it. Use specific and descriptive names to improve readability, ideally reflecting the node’s function, purpose, or relation to the overall Storyline theme.
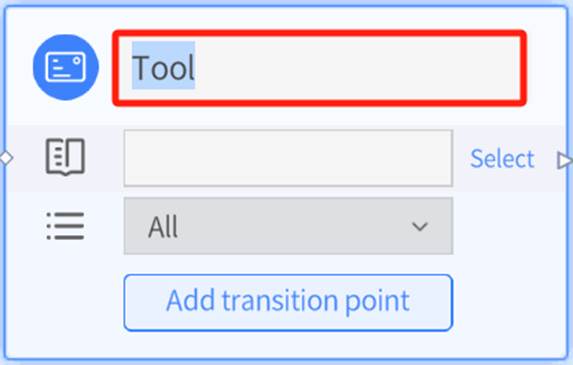
b) Select a Scenario: Click Select to open the scenario selection window. Choose the relevant scenario file and click Open.
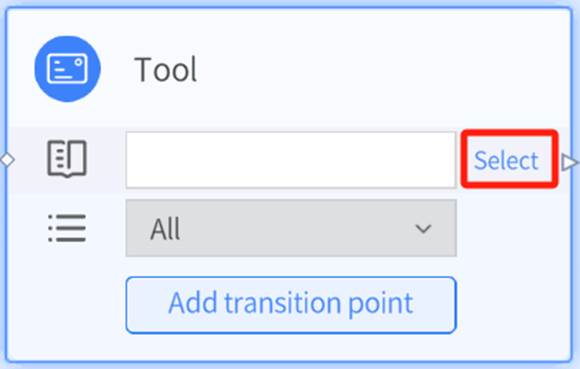
c) Select a Chapter: After selecting a scenario, choose “All” or a specific chapter from the chapter list. “All” refers to all chapters or scenes in the scenario.
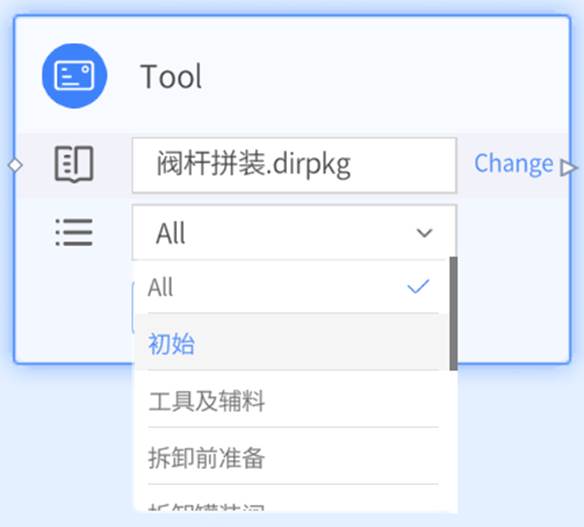
5. Add transition points:
a) Click Add transition point to create jump points for a node. Each node can have up to 25 transition points. To remove a transition point, click the delete icon  next to it.
next to it.
b) Rename transition points: Name them based on their destination or purpose, such as “Navigate to scene A” or “Return to the start point,” to clarify navigation paths.
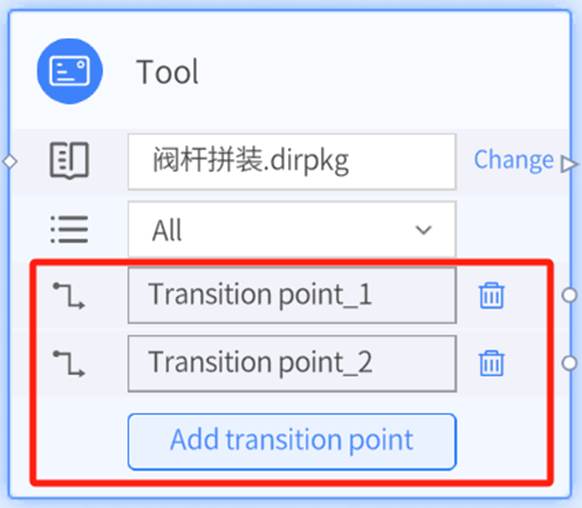
6. Connect story nodes: Drag from a node’s Outgoing Point or Transition Point, holding the left mouse button, to another node’s Incoming Point to create a connection. To delete a connection, select it and press Delete.
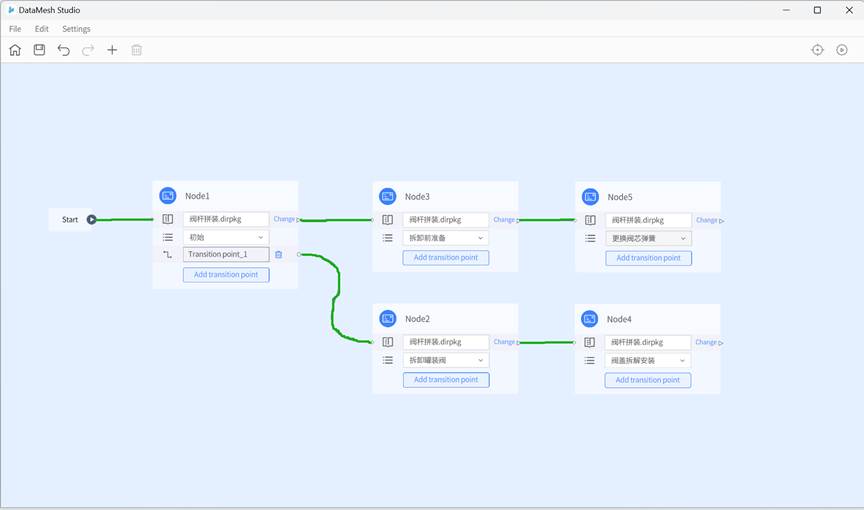
7. Adjust the layout: Rearrange nodes and connections on the canvas by dragging them to create a clearer, more organized layout.
8. Save the storyline
a) Click the Save button in the toolbar to save your work.
b) Alternatively, use Save As to save the Storyline under a new file name.
Configure storyline transition
The storyline transition feature allows users to navigate between branches during playback. When a configured button or model hot zone is activated, the system looks for a transition point in the current node that matches the trigger command and navigates to the target node connected to that transition point. If no transitions are configured, users can only switch between branches using the playable node list.
To enable storyline transitions, you need to add buttons or models in the chapter linked to the node:
-
- Model Transition: Add a link action to a model and set a trigger command to activate the storyline transition.
- Button Transition: Add a transition button and assign a trigger command.
Button transition
You can add a transition button to a chapter linked to a node, allowing users to click the button to navigate to a target node.
For example, the steps below demonstrate how to add a button in the “Tool Guide” node that lets users jump to the “Action Guide” node during playback.
1. Select the Node: In the Storyline editor, find the node where you want to add the transition, such as the “Tool Guide” node.
2. Add a transition point: Click Add Transition Point to create a transition point in the “Tool Guide” node and name it “Jump to Action Guide.”
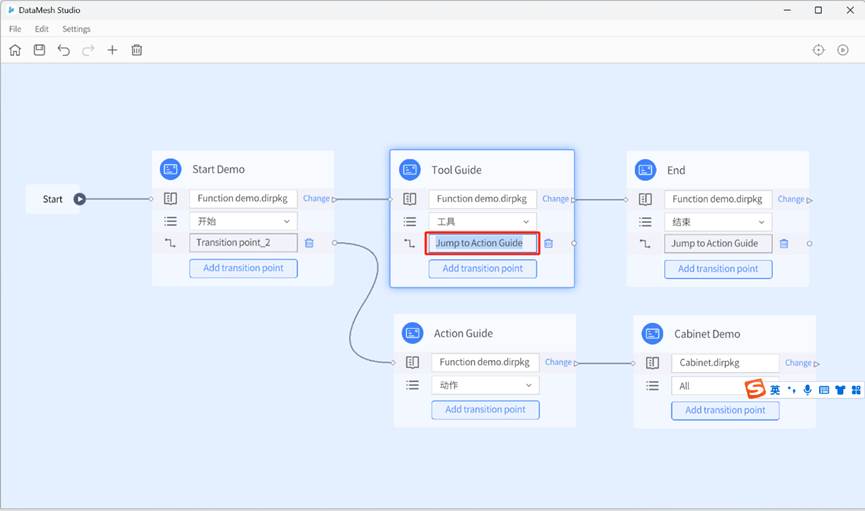
3. Connect the transition point to the target node: Drag from the Outgoing Point of the transition point “Jump to Action Guide” to the Incoming Point of the “Action Guide” node to create a connection.
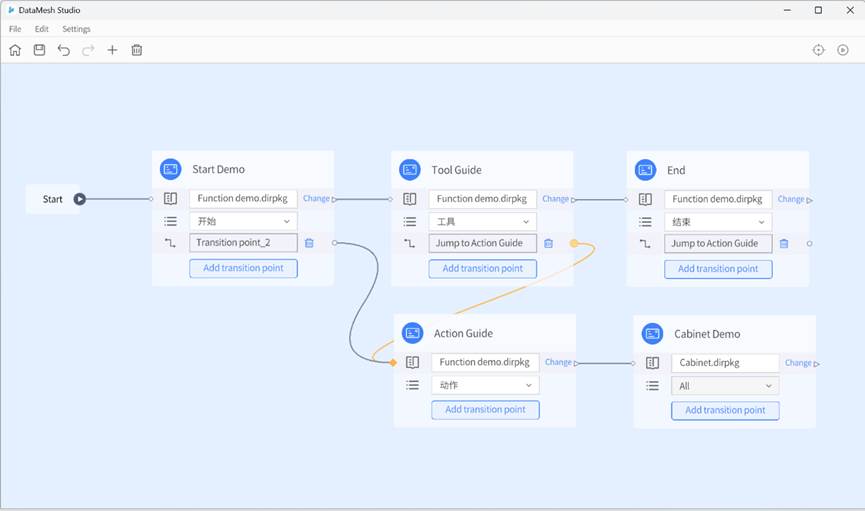
4. Save the storyline: Click Save in the toolbar to save the storyline file.
5. Open the associated scenario: Double-click the scenario name in the “Tool Guide” node to open the associated scenario. The editor will automatically navigate to the first scene of the relevant chapter.
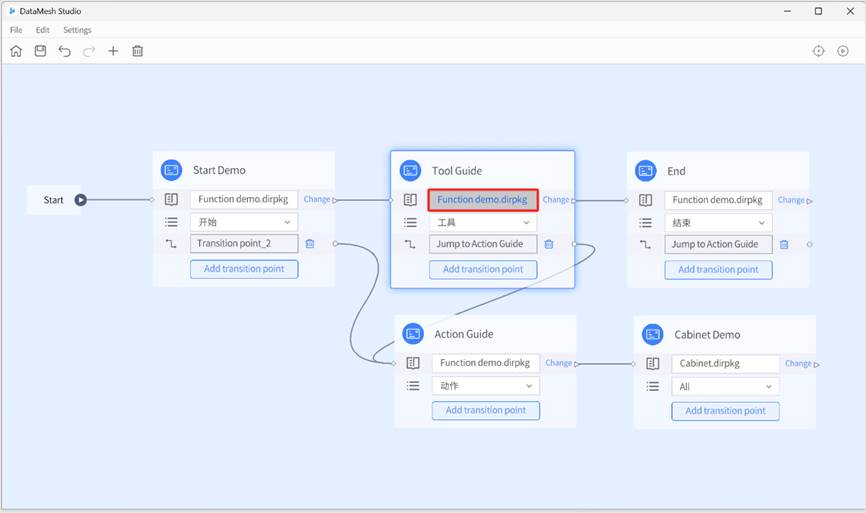
6. Set up the transition button: In the scene page of the chapter, add a button and configure the trigger command for the storyline transition:
-
- Function: Select “Trigger Storyline Transition.”
- Trigger event: Enter the transition point name in the current node, such as “Jump to Action Guide.”
Note: The trigger command must exactly match the name of the transition point in the current node.
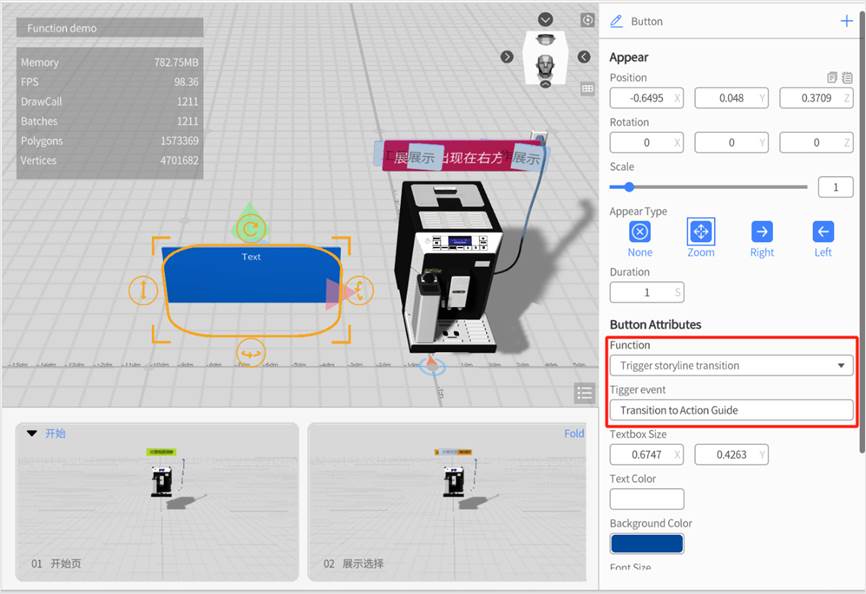
7. Configure Button Disappearance (Optional): If you want the button to disappear after a specific scene, set up a “Disappear” action for the button in the relevant scene to control its visibility in later scenes.
8. Save the scenario: Click Save button ![]() in the toolbar to save your scenario changes.
in the toolbar to save your scenario changes.
9. Return to the Storyline Editor: Click the Back button to go back to the Storyline editor.
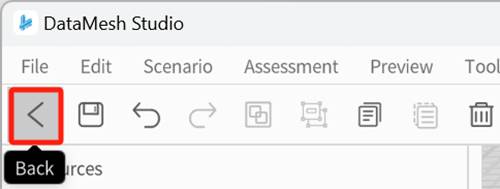
Model transition
You can also trigger storyline transitions through link actions assigned to models. When a user clicks on a model’s interactive hot zone, the system transitions to the specified target node, enabling branch transitions in the storyline.
Steps to configure:
1. Select node: In the storyline editing interface, locate the node where you want to configure the transition.
2. Add a transition point: Click the Add transition point button to create a transition point for the node.
3. Connect the transition point with the target node.
4. Save storyline
5. Open the associated scenario: Double-click the scenario name in the node to open the associated scenario, which will automatically navigate to the first scene of the corresponding chapter.
6. Add model.
7. Configure a link action: Assign a link action to the model and configure the transition trigger.
-
- Function: Select “Trigger storyline transition”
- Trigger event: Enter the name of the transition point you created in this node, e.g., “Jump to Action Description”.
Note: Ensure the trigger command matches the transition point name exactly.
8. Add a Disappear action for the model (Optional): To hide the model after a specific scene, configure a “Disappear” action for the model in the relevant scene, allowing you to control its visibility in subsequent scenes.
9. Save the scenario: Click the Save button in the toolbar to save the scenario.
10. Return to the Storyline Editor: Click Return to navigate back to the storyline editing interface.
Reusing storyline transitions
Reusing storyline transitions allows multiple nodes to share the same transition logic, reducing duplication and making editing more efficient.
Conditions for reusing transitions
-
- Shared Content: The node reusing the transition (e.g., “End” node) must inherit the chapter content from the node with the original transition setup (e.g., “Tool Guide” node). This ensures consistent content and logic.
- Matching Transition Names: The reusing node must have a transition point with the same name as the original node and link it to the same target node.
Steps to set up
1. Set up the original transition: In the original node (e.g., “Tool Guide”), create a transition button or hot zone and link it to the target node (e.g., “Action Guide”).
2. Add a matching transition in the reusing node: In the reusing node (e.g., “End”), which inherits the content from “Tool Guide,” add a transition point with the same name as the one in “Tool Guide” (e.g., “Jump to Action Guide”).
3. Link to the target node: Connect the transition point in the reusing node to the same target node (e.g., “Action Guide”).
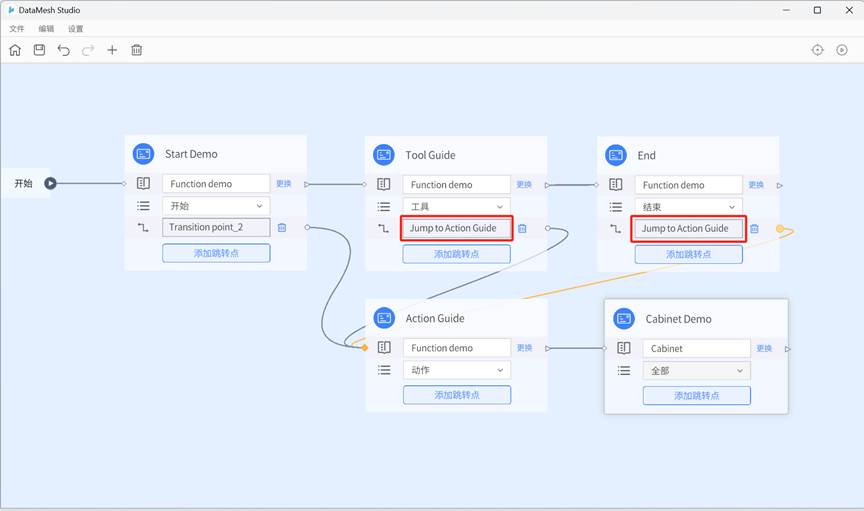
Once configured, users clicking the transition button or hot zone in either “Tool Guide” or “End” will be directed to “Action Guide,” reusing the same transition logic.
Edit story node content
Editing story node scenarios ensures your storyline matches your design and delivers the desired experience:
-
- Adjusting the storyline: Adjust the storyline to effectively convey your message. Ensure each part of the story fits the overall theme, style, and goals for better flow and engagement. Editing directly within the storyline helps you consider how nodes connect and interact, keeping everything consistent.
- Adding interactivity: Enhance the experience by adding transitions, giving users more choices and a sense of involvement.
- Streamlining edits: Edit scenarios directly in the storyline editor for quick access to chapters and scenes, making adjustments faster and more efficient. This is especially useful for tasks that impact the entire storyline.
Follow the steps to open and edit the story node scenario:
1. Open the scenario: In the storyline editor, find the node with the scenario you want to edit. Double-click the scenario name in the node, and the system will open it and take you to the first scene of the chapter.
2. Make edits: Update the scenario content as needed.
3. Save your changes: Click Save to apply your edits.
4. Return to the storyline editor: Click Back to go back to the storyline editor.
Open a storyline
1. Click the Open button on the homepage.
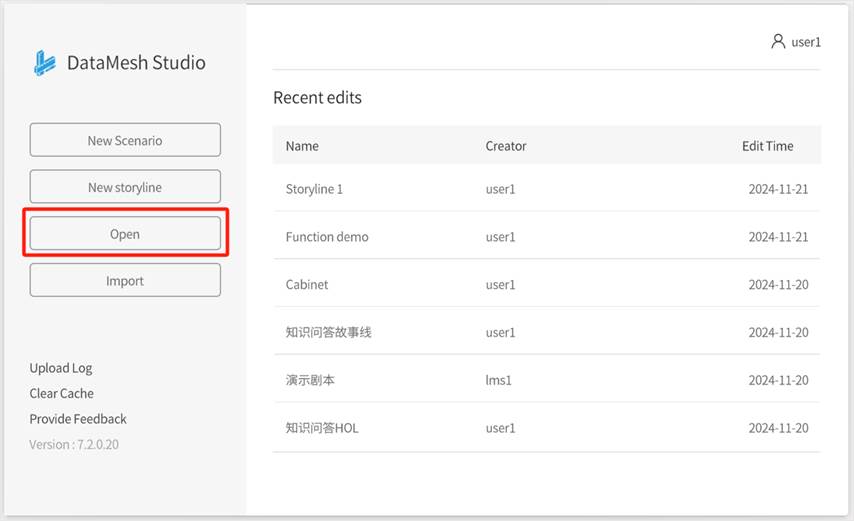
2. Browse the file directory to locate the storyline file you want to open.
3. Select the file and click Open to enter the storyline editing interface.
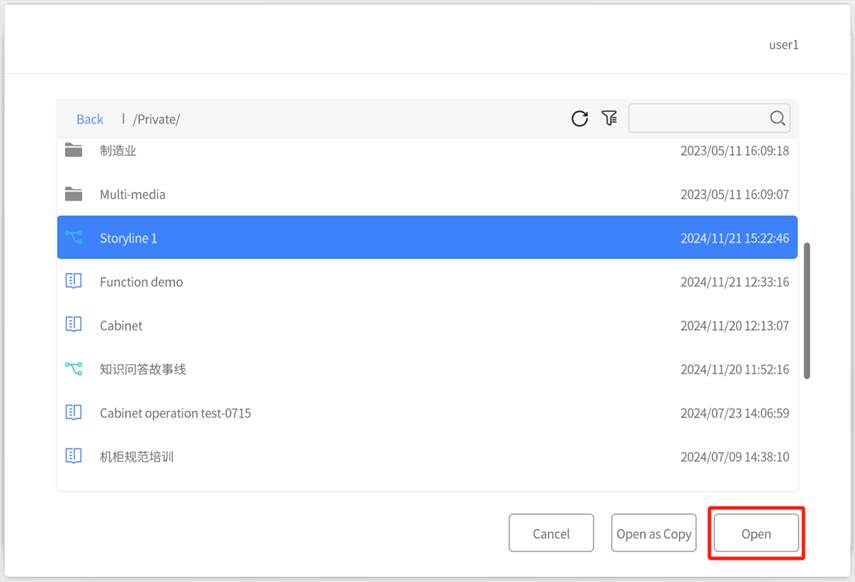
Preview storyline
You can use preview mode to check the interaction and transition effects of your storyline, ensuring smooth flow and logical accuracy. Follow these steps:
1. Enter preview mode: After opening the storyline, click the Play button ![]() in the toolbar to enter preview mode.
in the toolbar to enter preview mode.
2. Play the default branch: In preview mode, click on a blank area within the scene to play the storyline in the default branch sequence.
3. Switch plot:
a) Click a storyline transition button or model within the scene to jump to another branch.
b) Or select a node from the playable nodes list to switch scenes directly.
Export / Import storyline
Export a storyline:
1. In the storyline editor, go to the File menu and select Export.
2. By default, only the storyline file is exported. You can choose to include additional files (like model acceleration files) if needed.

3. Click Confirm, then choose a location to save the exported file.
4. The system will create a .dirline file and save it to the selected location.
Import a storyline:
1. On the homepage, click the Import button.
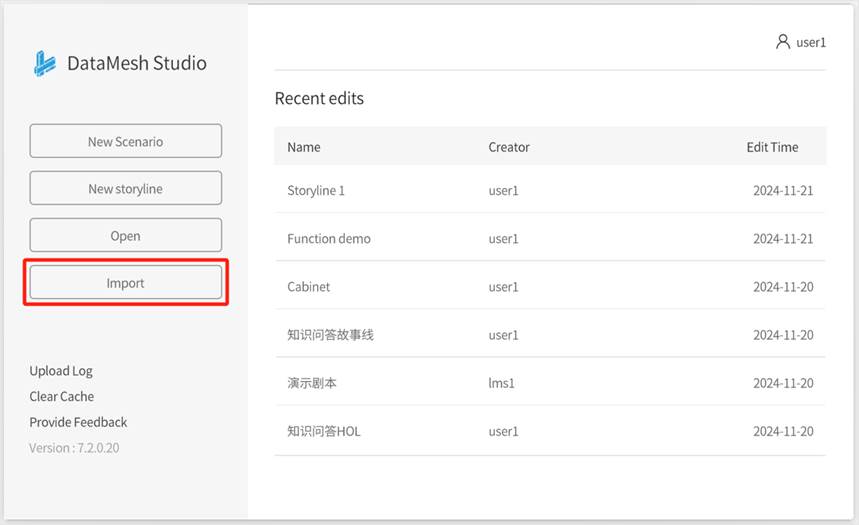
2. Browse and select the .dirline storyline file you want to import.
3. After clicking Open, and then select the directory where you want to import the storyline file.
4. Click Confirm, and the system will:
-
- Import the .dirline file into the selected FactVerse resource folder.
- Save scenario files to “/storyline path/original scenario path.”
- Save models and related resources to “/storyline path/original resource path.”
5. The storyline editor will automatically open the imported storyline.
6. If you see a “Some scenarios are no longer valid, please select again.” message, it means scenario paths have changed (likely due to importing to a different organization). Reselect the scenarios and chapters to the nodes as needed.
7. After editing or testing the storyline, remember to save your changes.