How Can We Help?
Quick start
Creating a scenario: Basic process
When creating and using a scenario in DataMesh Studio, please follow the steps below:
1. Define the scenario content
Define the scenes, steps, roles, data, and interactions that the scenario needs to express.
2. Upload resources
Upload 3D models and attachment resources required for scenario creation, such as audio, video, pictures, and PDF files.
-
- Use DataMesh Importer or the FactVerse Services platform to upload 3D models.
- Upload pictures, audio, and other resources through the FactVerse Services platform.
3. Create a new scenario
After logging in, create a new scenario where you can utilize the resources and tools in DataMesh Studio to create and edit 3D content.
4. Edit the scenario
i. Edit scenes: Organize the scenario content by using multiple scenes, scene catalog, and scene jumping.
ii. Add roles: Add various roles from My Resources and Libraries, including model roles, attachment roles, and tool roles.
iii. Edit role attributes: Select a role and modify its position, rotation, and scale.
iv. Add action and interaction: Add action and interaction effects to the roles.
v. Publish the scenario: DataMesh Studio enables one-click publishing of the content to the cloud.
5. Quick scenario preview
You can quickly preview a scenario by using the URL or QR code. Simply open the URL link in a browser or use DataMesh One to scan the QR code for an instant preview.
Note: Users must have access permissions to the directory where the scenario is located.
6. Remote coordination
With DataMesh One, you can engage in 3D MR coordinated operations remotely with other users.
Example: Create a digital twin scenario for illustrating a coffee machine
This example demonstrates how to quickly create a simple scenario with a coffee machine model and four scenes. We will apply tags, disappearance, scatter, and remove scatter actions to the coffee maker model, as well as incorporate some basic camera movements.
Prerequisites
The coffee machine model has been uploaded to the FactVerse Services platform.
Steps
1. Log in to DataMesh Studio.
2. Click Create on the homepage to create a new scenario.
3. Find the coffee machine model in the My Resources section on the left side and drag and drop it into the scene area.
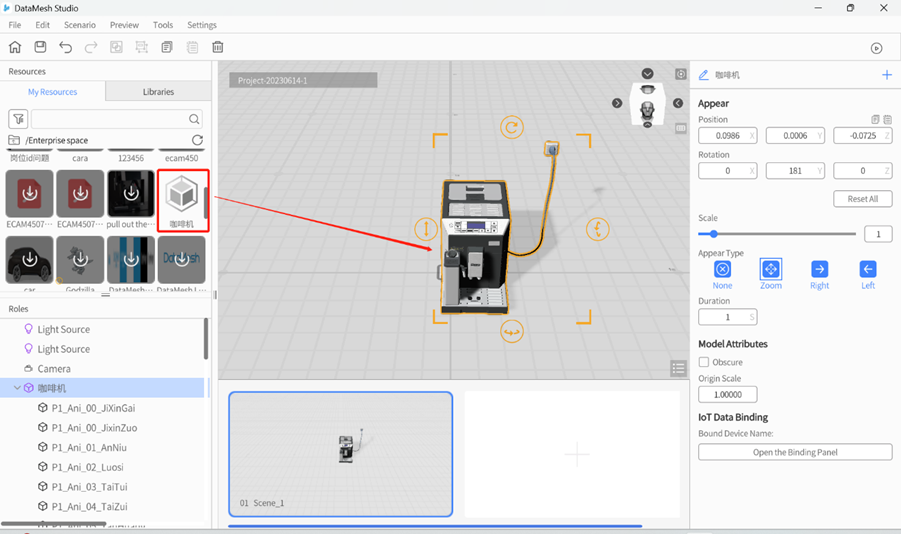
4. Click on the coffee machine model in the scene and adjust its position, rotation angle and scale by using drag-and-drop and rotation operations.
5. Select the coffee machine model and set its Duration to 2s in the attributes pane.

6. In the Resources pane, click the Libraries tab. From the Libraries section, select Tag. Drag the tag to the scene area and drop it above the coffee machine model.
7. You can customize the tag by adjusting its size, moving the anchor, and modifying the text size and content.
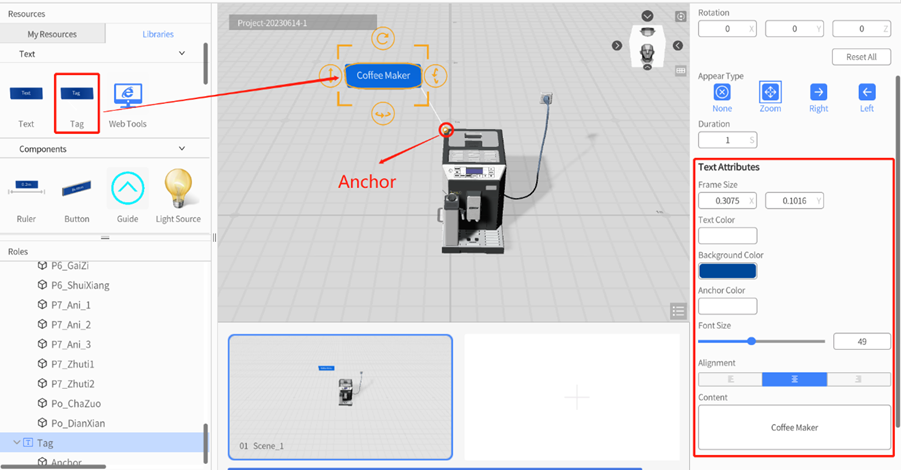
8. Click the + button in the thumbnail area to create a new scene named “Scene_2”.
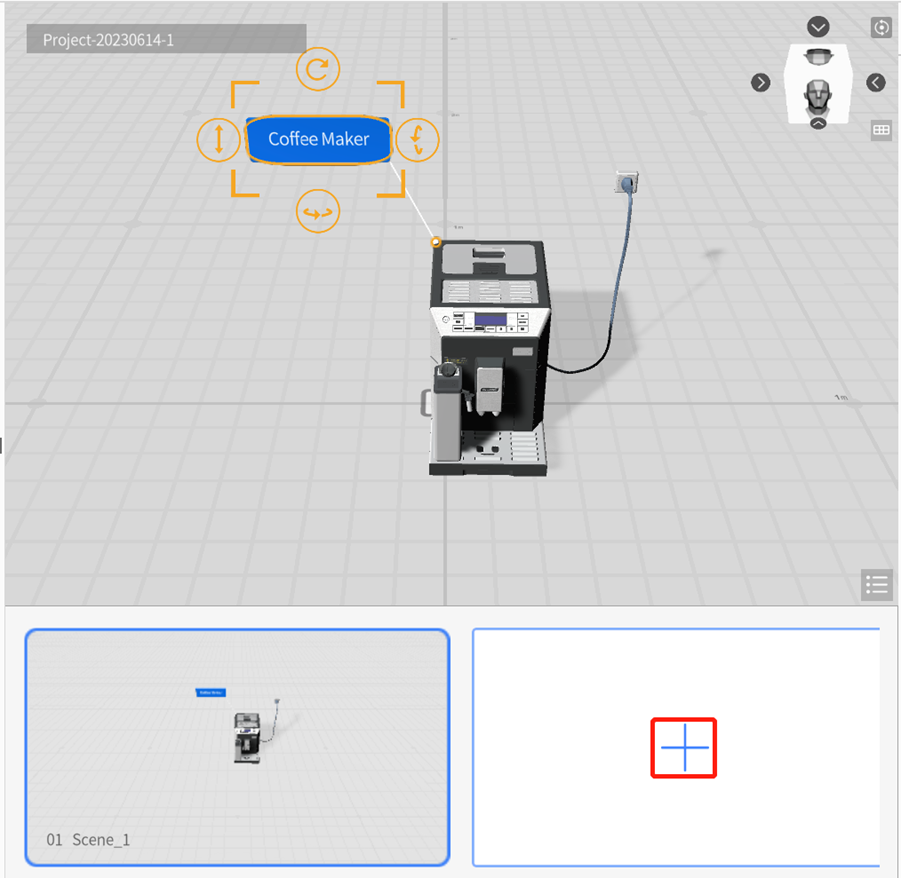
9. Add a “disappear” action to the tag in “Scene_2”. For more details, refer to Disappear.
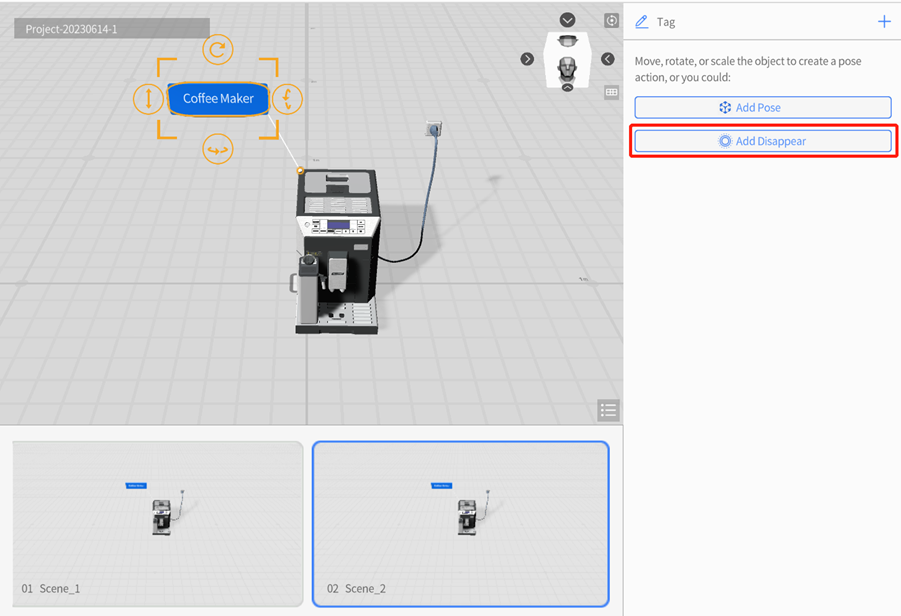
10. Select the coffee machine model in the scene area and click Add Scatter in the action menu to add a scatter action to the model. For more details, please refer to Scatter.
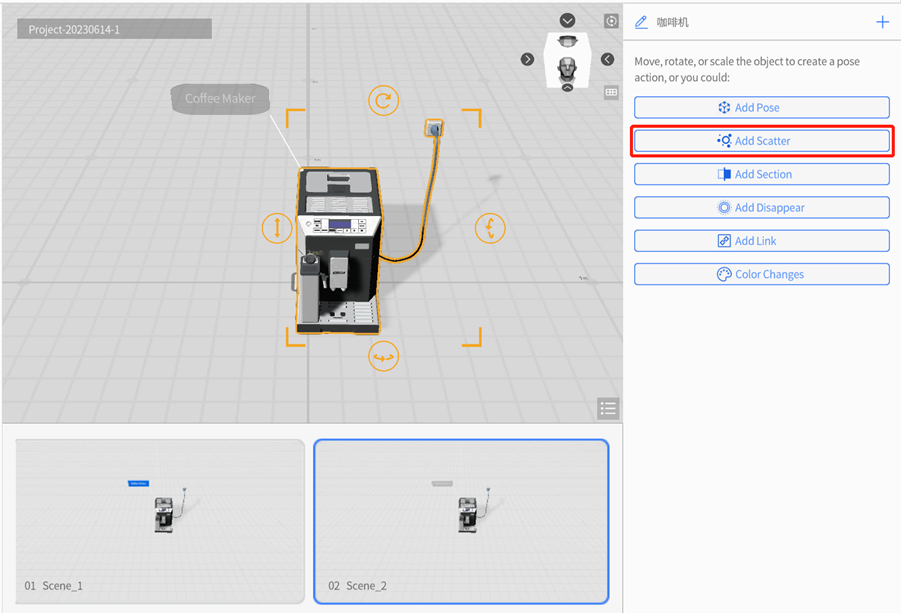
Set the Scatter Type as Axial.
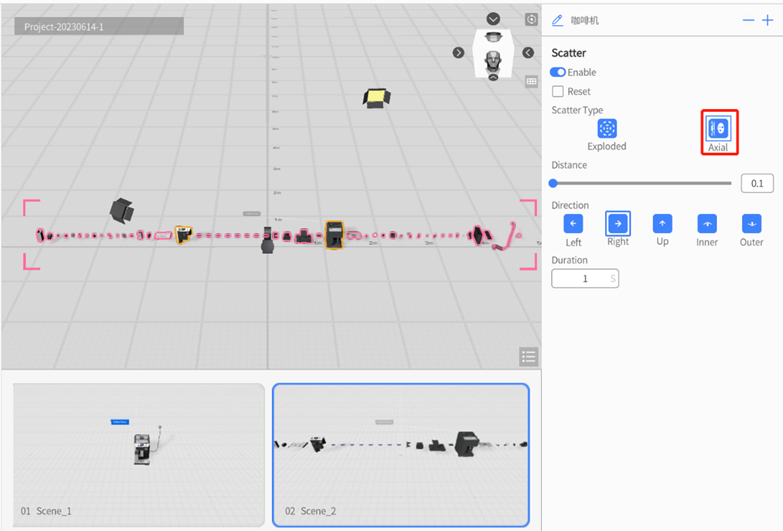
11. Create “Scene_3”. Select the coffee machine model in “Scene_3” and click Add Scatter.
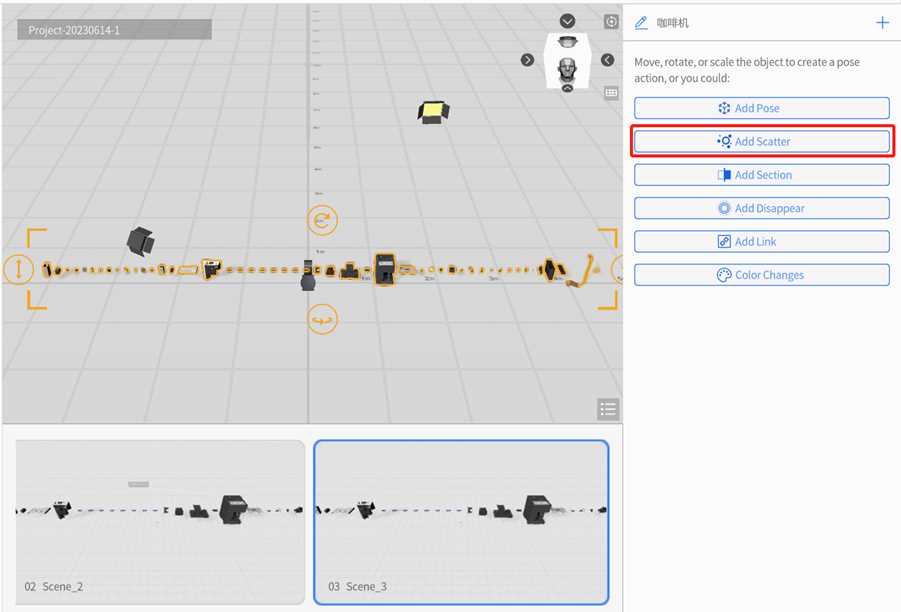
12. Select the Reset checkbox in the scatter action to restore the coffee machine model to its initial status.
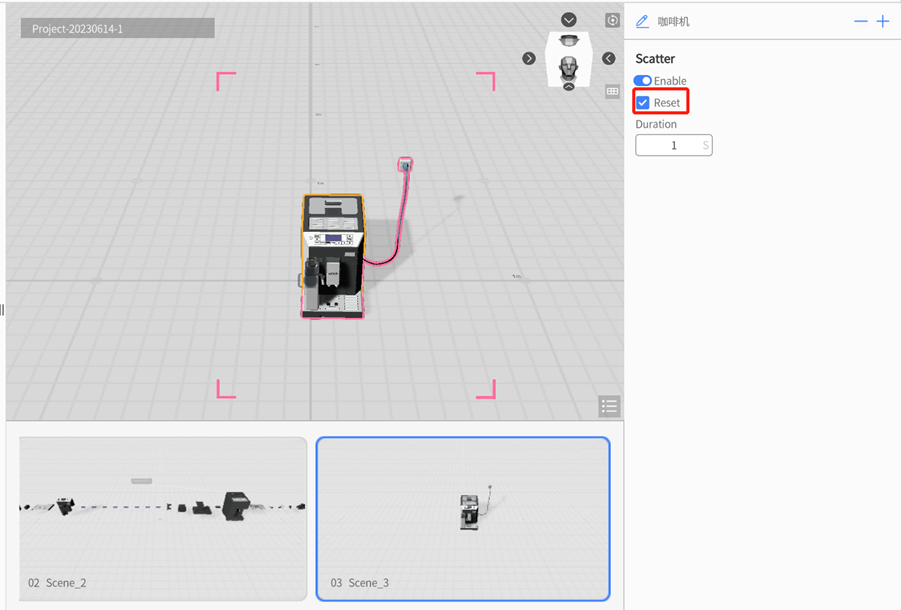
13. Add an Section action to the coffee machine model.
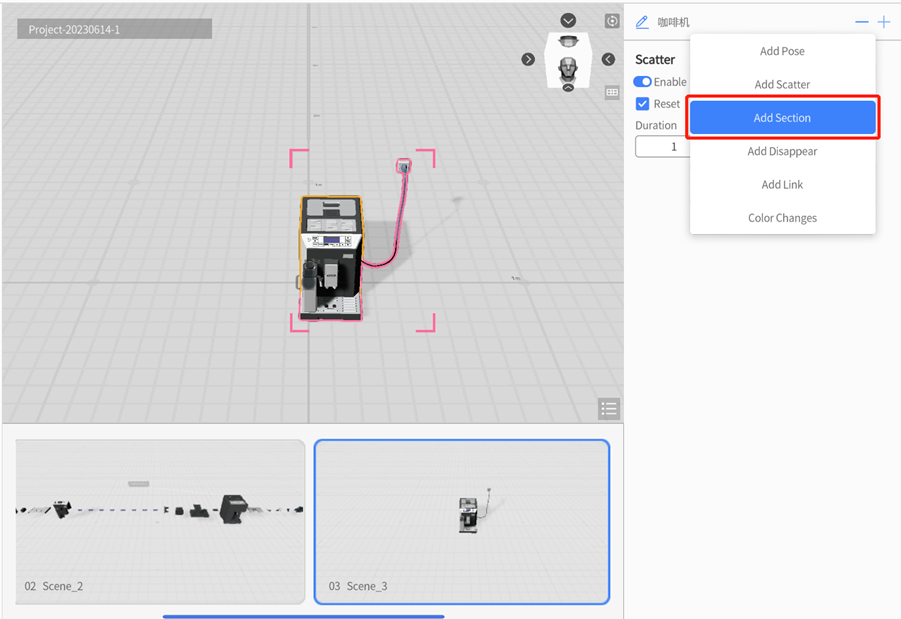
To configure the section action of the coffee machine model, you can move the section cube to adjust the section’s position.
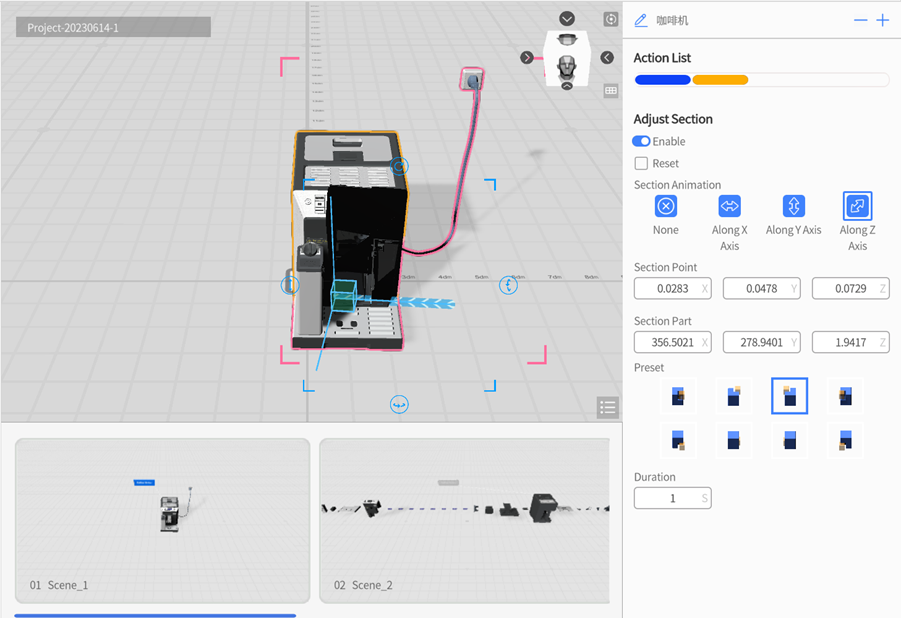
14. Create “Scene_4” and select the coffee machine model. In “Scene_4”, we will implement the action of removing the section of the coffee machine model.
15. Click on Add Section to add a section action to the coffee machine model.
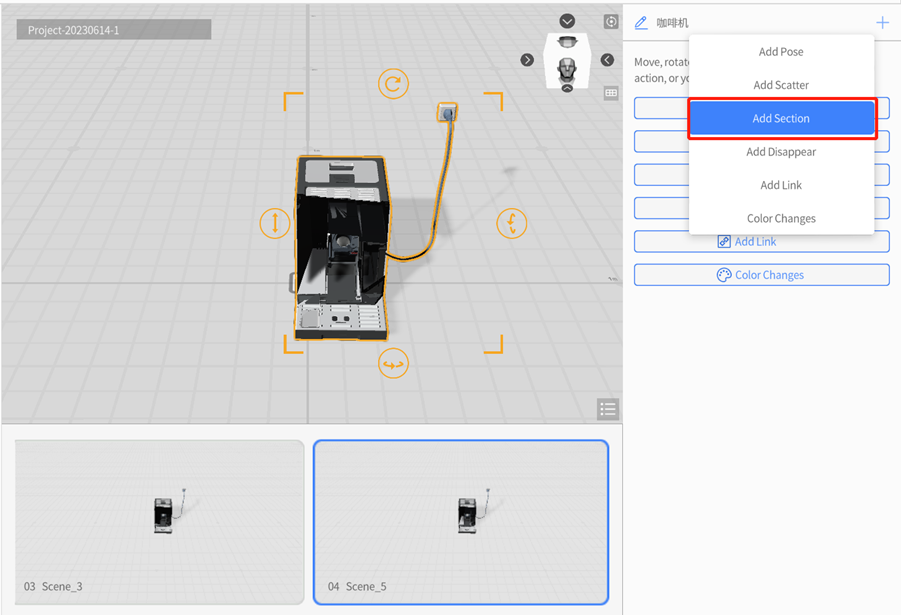
16. In the section settings of the attributes pane, check the Reset checkbox. To configure the removal of the section, adjust the position of the section cube and set the direction for quick sectioning (Preset).

17. Adjust the viewing angle of the scene and select the camera in Roles pane. Click Set current to save the current viewing angle. For more information on camera movements, refer to the Camera section.
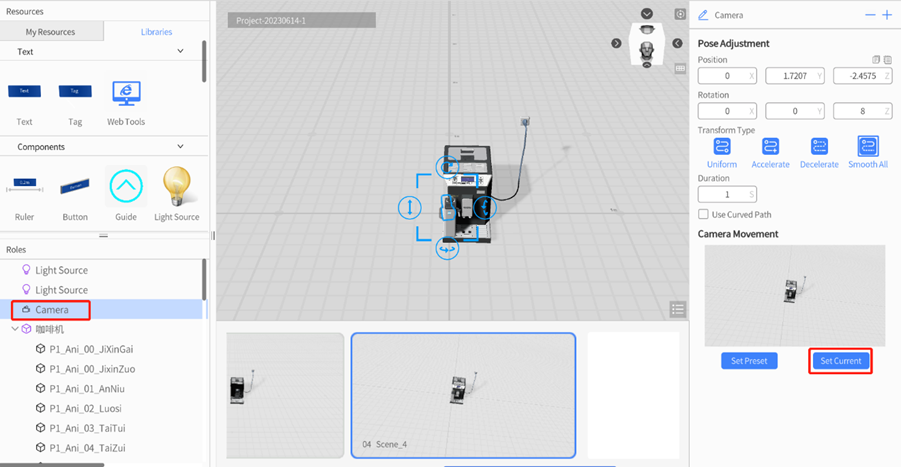
18. In the thumbnail area, select the first scene and click ![]() in the Menus to preview the scenario.
in the Menus to preview the scenario.
19. Click ![]() to save the scenario.
to save the scenario.