How Can We Help?
Log in
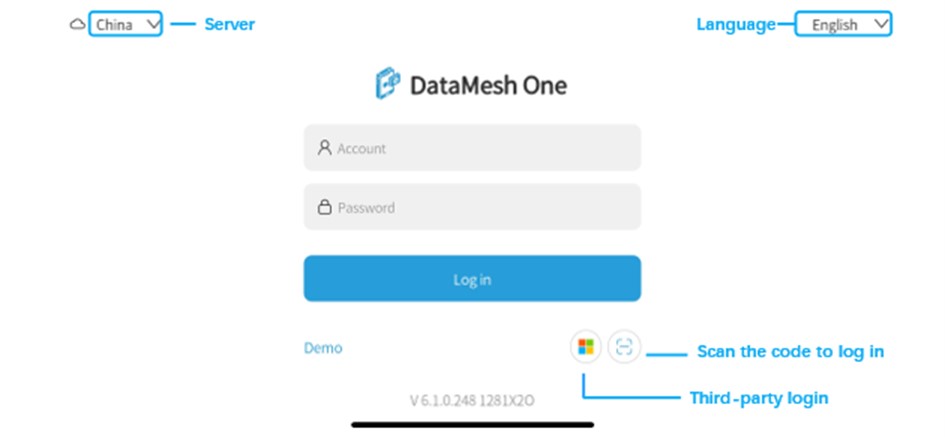
Language: You can switch the interface language to Simplified Chinese, English, Japanese, and Traditional Chinese.
Server: This changes which server you connect to. Make sure that the server you connect to is the same one that your organization uses.
![]() : Private Server icon. This allows you to enter a private server, which requires a password to access.
: Private Server icon. This allows you to enter a private server, which requires a password to access.
Demo: It allows users to watch built-in models, scenarios, and events provided by DataMesh as a guest.
Scan the code to log in: For more details, please refer to our Scan the code to log in article.
Third-party login: For more details, please refer to our Third-party login article.
Regular login
On the login interface of DataMesh One, use your account and password to log in.
Steps
1. Open the Login interface of DataMesh One.
2. Select the correct language and server.
3. If your organization has a private server, follow these directions below. Otherwise, skip to step 4.
a). Click the Private server icon ![]() .
.
b). In the popup, enter the private server’s code.
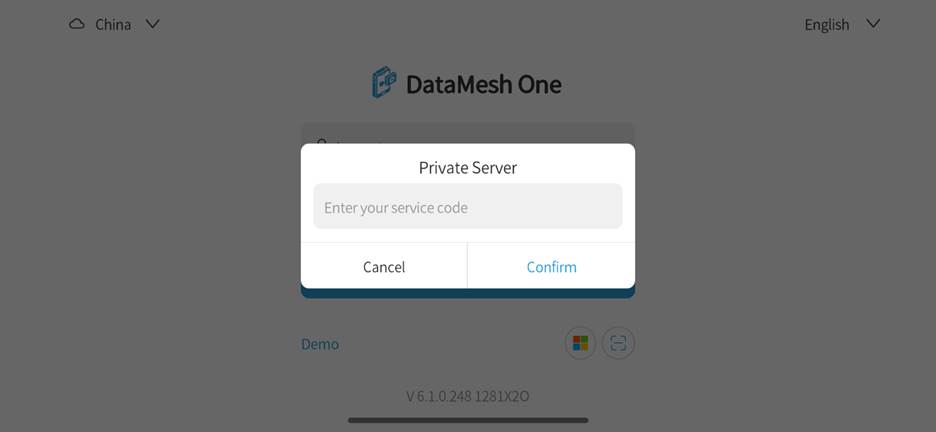
c). Click Confirm to return to the login page. The server’s name on the login page should be displayed as the code you just entered.
4. Enter your FactVerse account and password.
5. Click the Login button.
a). If you have only one account, you will be directly logged in.
b). If you have multiple accounts, select the correct one from a list and you will be logged in.
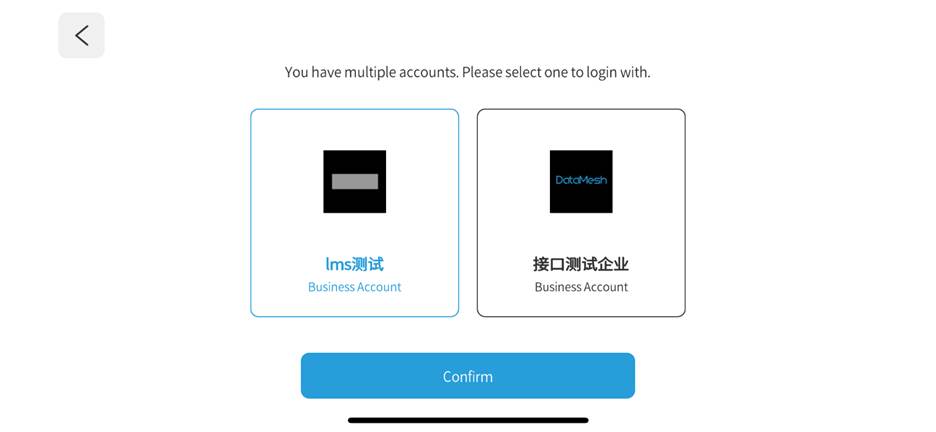
Third-party login
DataMesh One supports using Third-party login methods for logging in, using Microsoft’s identity and access management service Microsoft Entra ID to enhance the security of users when using FactVerse Services.
Steps
1. Open the Login interface of DataMesh One.
2. Select the correct language and server.
3. If your organization has a private server, follow these directions below. Otherwise, skip to step 4.
a). Click the Private server icon ![]() .
.
b). In the popup, enter the private server’s code.
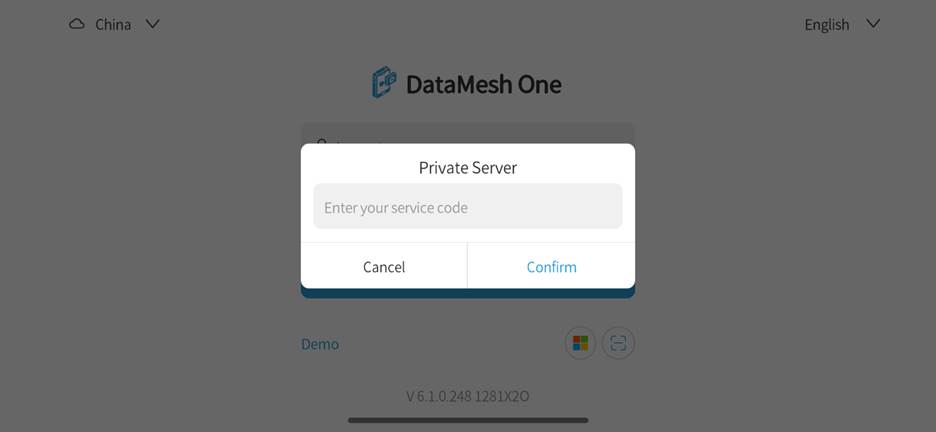
c). Click Confirm to return to the login page. The server’s name on the login page should be displayed as the code you just entered.
4. Click on the third-party login icon ![]() , and confirm the pop-up message.
, and confirm the pop-up message.
5. Enter your Microsoft account and password to log in.
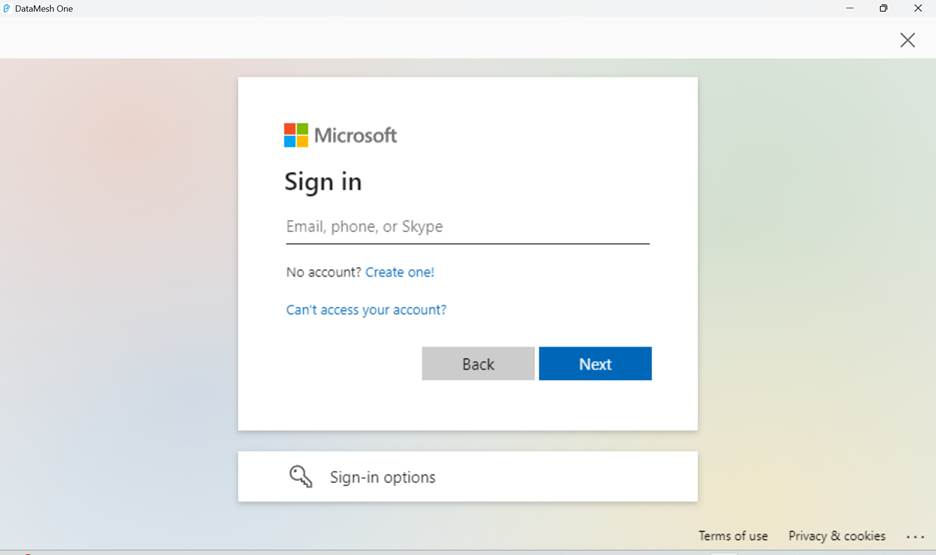
Scan the code to log in
Using the Scan the code to log in feature provided by DataMesh FactVerse Services, quickly log in to your account on DataMesh One.
Steps
1. Open the Login interface of DataMesh One.
2. Select the correct language and server.
3. If your organization has a private server, follow these directions below. Otherwise, skip to step 4.
a). Click the Private server icon ![]() .
.
b). In the popup, enter the private server’s code.
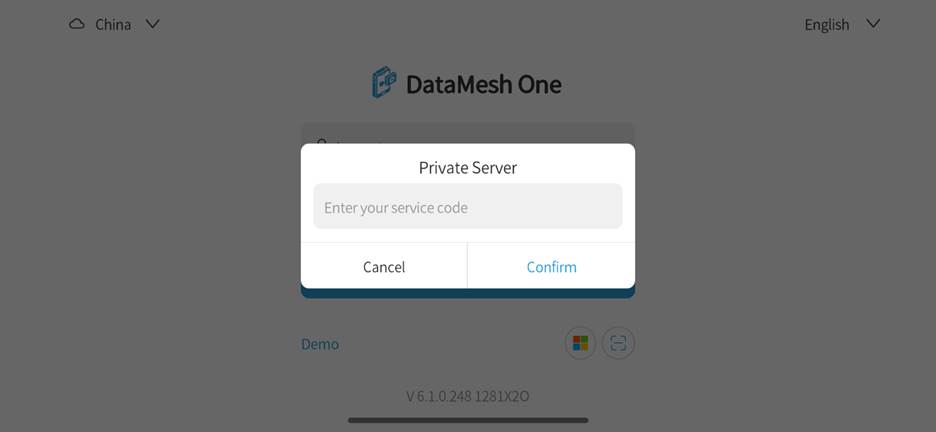
c). Click Confirm to return to the login page. The server’s name on the login page should be displayed as the code you just entered.
4. Click on the scan code icon ![]() , and a scanning frame will appear.
, and a scanning frame will appear.
5. Log in to FactVerse Services, click on the username in the top navigation bar, and select Scan the code to log in in the account function menu. Note: Please select the same server on both the One side and the FactVerse service platform. For example, if you have chosen China on the One side, ensure that you log in to the FactVerse service platform using the correct URL: https://dcs.datamesh.com.cn/ to obtain the corresponding QR code.
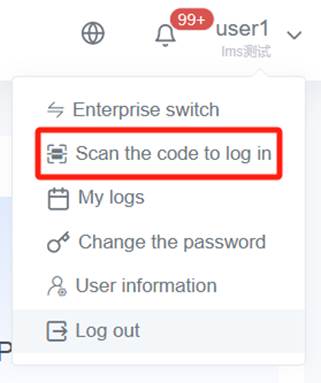
6. The system will automatically generate a QR code.
7. In DataMesh One, scan the QR code generated in the previous step. After successfully scanning, a prompt window will appear.
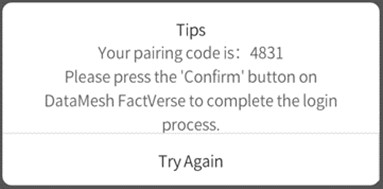
8. Conform the message to log in.
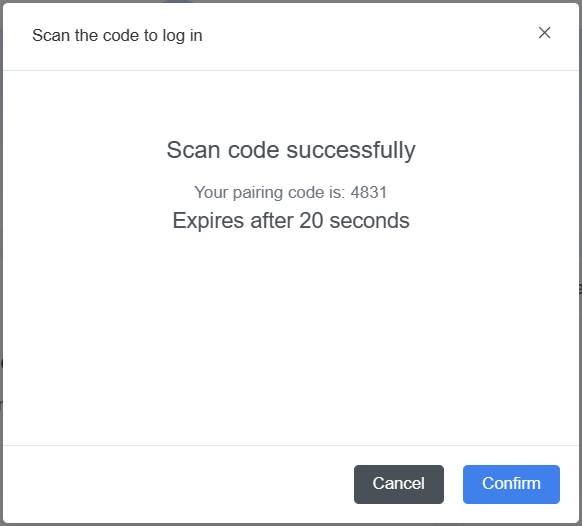
SMS verification login
When a company enables the dual authentication of FactVerse accounts using both passwords and SMS, users logging into the DataMesh client and the FactVerse Services platform need to undergo SMS verification.
Upon your initial login to DataMesh One, a prompt to bind your mobile phone number will appear. You need to log in to the FactVerse Services platform to bind a mobile phone number for login verification. For detailed instructions on how to bind your phone number, please refer to the FactVerse Service User Manual.
Once your phone number is bound, the steps for using SMS verification to log in on DataMesh One are as follows:
1. Open the DataMesh One login interface.
2. Choose the language and the server associated with your company.
3. Private deployment settings (optional): If your company uses a privately deployed server, you need to set an exclusive service code before logging in.
4. Enter your FactVerse account and password, then click the Login button.
5. Choose the company your account belongs to (optional): If you have multiple enterprise accounts, a list of company accounts will be displayed for you to choose from.
6. If the selected company has enabled dual authentication with FactVerse account passwords and SMS, the mobile phone you bound will receive a login verification code, valid for 5 minutes.
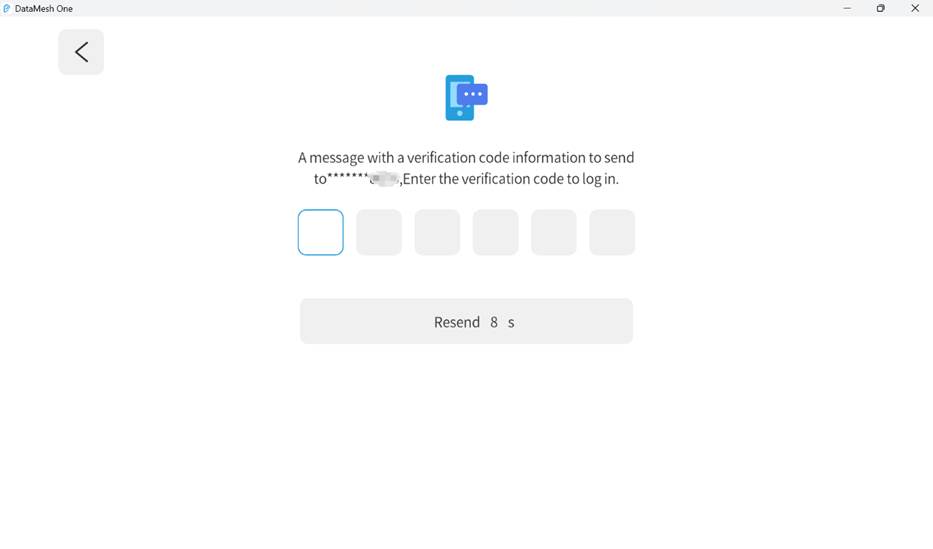
7. Enter the code to access the main interface and complete the login process.