How Can We Help?
Training mode
This chapter will provide a detailed overview of the user interface and numerous features of DataMesh One in training mode. You’ll learn how to use DataMesh One in training mode, including the processes to design learning and test tasks by instructors, as well as the procedures followed by students to complete these learning and test tasks.
User interface
Training group list
The My Task page displays the training group list for learning and exams.
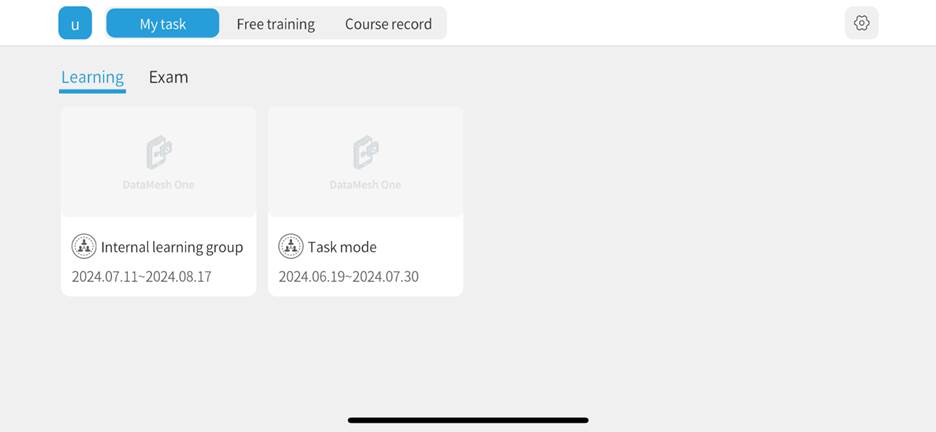
Courseware list
The Courseware List page displays all the courseware that users need to study or take exams for within a training group.
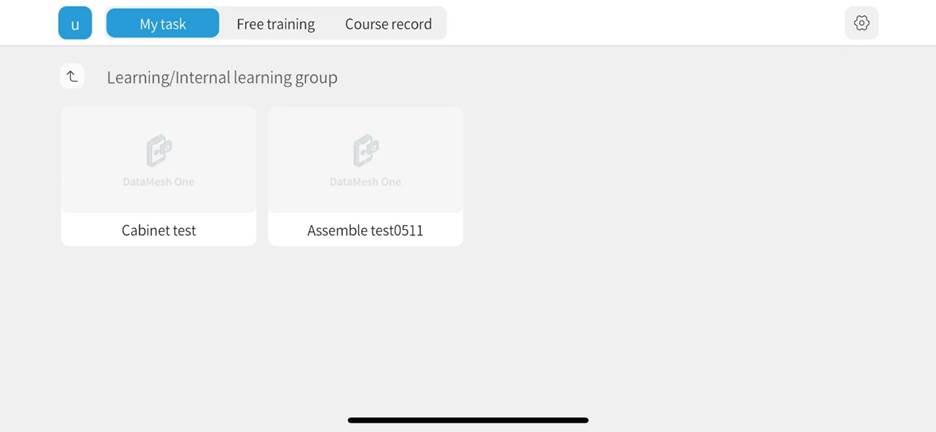
Courseware playback interface
The “Courseware playback interface” includes various content such as subtitles, model animations, actions, camera movements, and special effects. Users can flip through pages and view content to obtain more relevant information. Additionally, the courseware playback interface may also include progression tasks, such as multiple-choice questions, which require users to make selections and judgments.
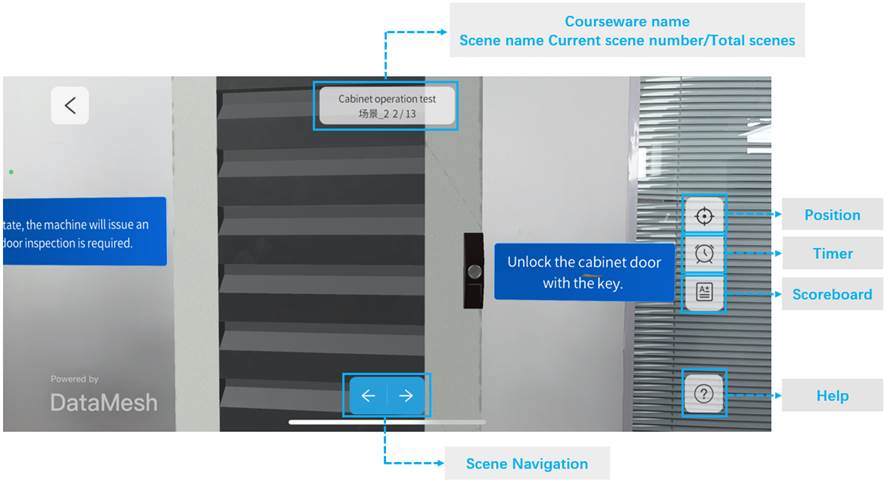
The courseware playback interface supports the following operations:
-
- Position: Within the courseware playback interface, you can position the scenario again. For more information on scenario positioning, please refer to Resource positioning.
- Timer:Courseware without a time limit won’t show a timer. If there is a time limit, clicking the Timer button
 will display the remaining time. When the time runs out, the courseware will end automatically.
will display the remaining time. When the time runs out, the courseware will end automatically. - Scoreboard: Click the Scoreboard button
 to view the current score status.
to view the current score status. - Scene Navigation: Click the left and right arrows to navigate through different scenes.
Interaction interface of learning tasks
The interaction interface of learning tasks is used to handle scenarios where users need to interact with positional roles (moving, rotating). It helps users better understand and master learning content through practice.
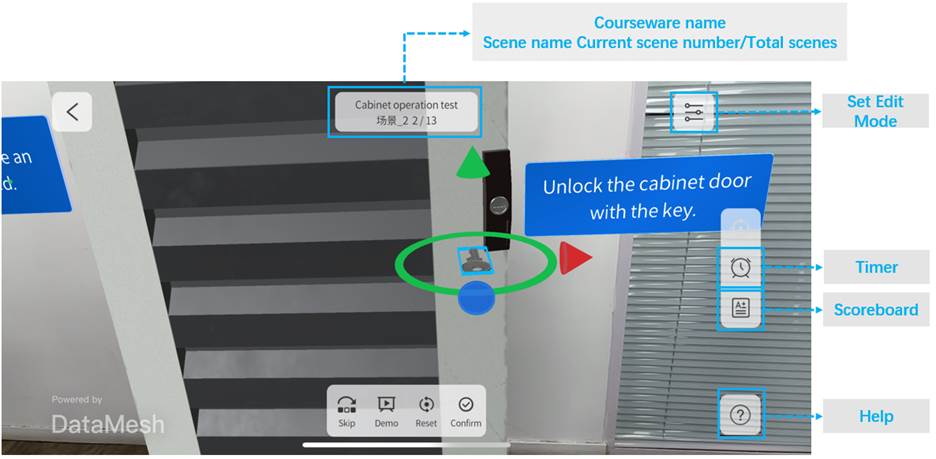
The interactive operation toolbar is at the bottom of the interaction interface:
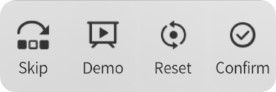
The toolbar supports the following operations:
-
- Skip: Click the Skip button to directly skip the interaction task in the current scene.
- Demo: Click the Demo button to watch the correct interaction method of the element.
- Reset: Click the Reset button to restore the model to its state before movement.
- Confirm: After placing the interactive element in the correct position and rotating it to the correct angle, click the Confirm button to complete the interaction position operation. Note: If there are multiple interactive elements in one scenario, you need to complete all interaction position operations before clicking Confirm for scoring to take effect.
The side buttons in the interaction interface support the following operations:
-
- Timer:Courseware without a time limit won’t show a timer. If there is a time limit, clicking the Timer button
 will display the remaining time. When the time runs out, the courseware will end automatically.
will display the remaining time. When the time runs out, the courseware will end automatically. - Scoreboard: Click the Scoreboard button
 to view the current score status.
to view the current score status. - Set edit mode: Click the button
 to select the edit mode for resource editing. For more details, please refer to Touchscreen gesture and Touchscreen joystick.
to select the edit mode for resource editing. For more details, please refer to Touchscreen gesture and Touchscreen joystick.
- Timer:Courseware without a time limit won’t show a timer. If there is a time limit, clicking the Timer button
Interaction interface of exam tasks
The interaction interface of exam tasks is used to handle scenarios where users need to interact with positional roles (moving, rotating). It helps users complete examination tasks through practical operation.
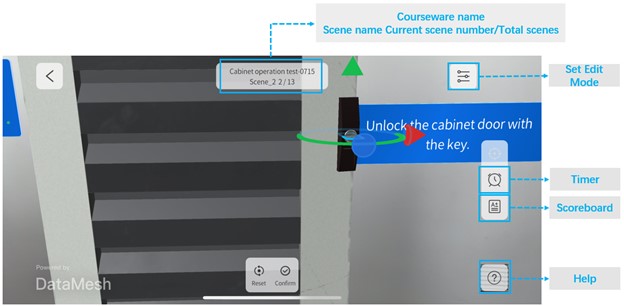
The interaction operation toolbar is located at the bottom of the interface. In contrast to the interaction position operation interface for learning tasks, the interaction position operation interface for examination tasks does not support demo and skip functions and only includes two buttons: Reset and Confirm.
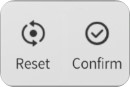
The toolbar supports the following operations:
-
- Reset: Click the Reset button to restore the model to its state before movement.
- Confirm: After placing the interactive element in the correct position and rotating it to the correct angle, click the Confirm button to complete the interaction position operation. Note: If there are multiple interactive elements in one scenario, you need to complete all interaction position operations before clicking Confirm for scoring to take effect.
The side buttons in the interaction interface support the following operations:
-
- Timer:Courseware without a time limit won’t show a timer. If there is a time limit, clicking the Timer button
 will display the remaining time. When the time runs out, the courseware will end automatically.
will display the remaining time. When the time runs out, the courseware will end automatically. - Scoreboard: Click the Scoreboard button
 to view the current score status.
to view the current score status. - Set edit mode: Click the button
 to select the edit mode for resource editing. For more details, please refer to Touchscreen gesture and Touchscreen joystick.
to select the edit mode for resource editing. For more details, please refer to Touchscreen gesture and Touchscreen joystick.
- Timer:Courseware without a time limit won’t show a timer. If there is a time limit, clicking the Timer button
Course record
The Course record page displays the user’s name, custom avatar, learning records, and exam records. The Course record module comprehensively records users’ learning and exam situations, helping users understand their learning progress. This module primarily displays records of learning and exams in task modes and does not include records of free training.
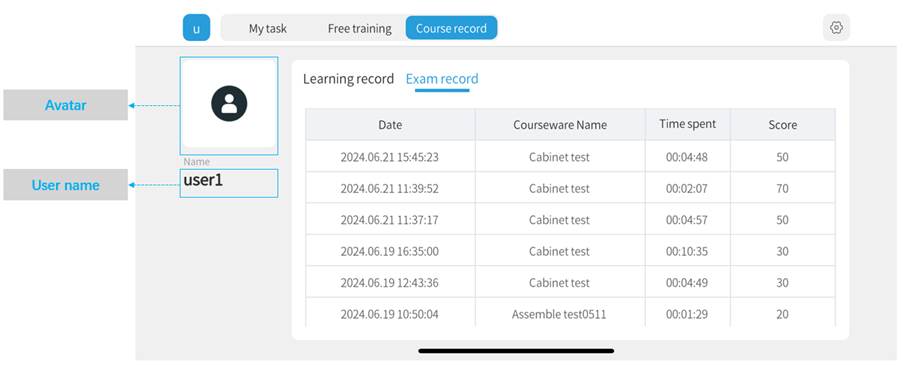
-
- Avatar: Users can upload a custom avatar on the FactVerse platform.
- User Name: For external users, the name is displayed upon login; for internal users, the username is displayed.
- Learning/Exam Records:
- Time: Displayed in ascending order of completion time; format is yyyy.mm.dd hh:mm, for example, 2022.02.02 12:23.
- Courseware Name: Displays the name of the learning or exam task.
- Time spent: Format is hh:mm:ss.
- Score: Shows the final score for a courseware learning or exam.
Complete courseware under learning tasks
Example: Cabinet operation training
1. Log in to training mode
Members of the “Cabinet operation training” training group log in to DataMesh One training mode.
2. View learning tasks
Under the My Tasks tab, find “Cabinet operation training” in the Learning tab.
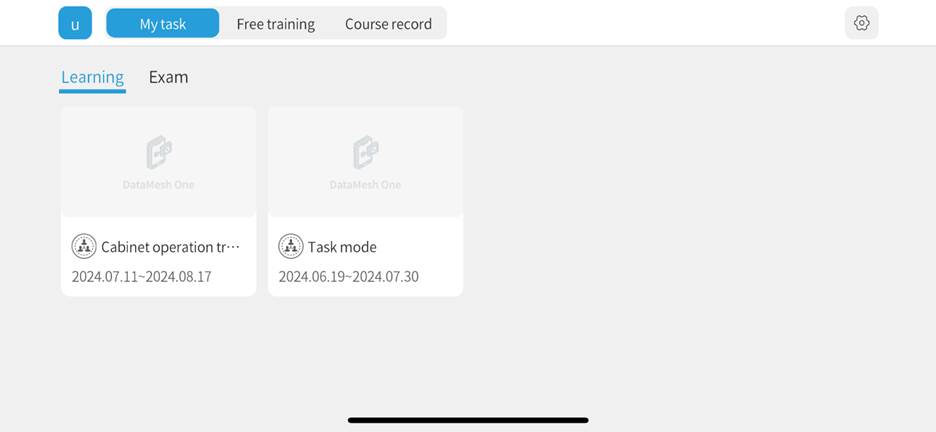
3. Open courseware list
Click on “Cabinet operation training” to open the courseware list for this training group.
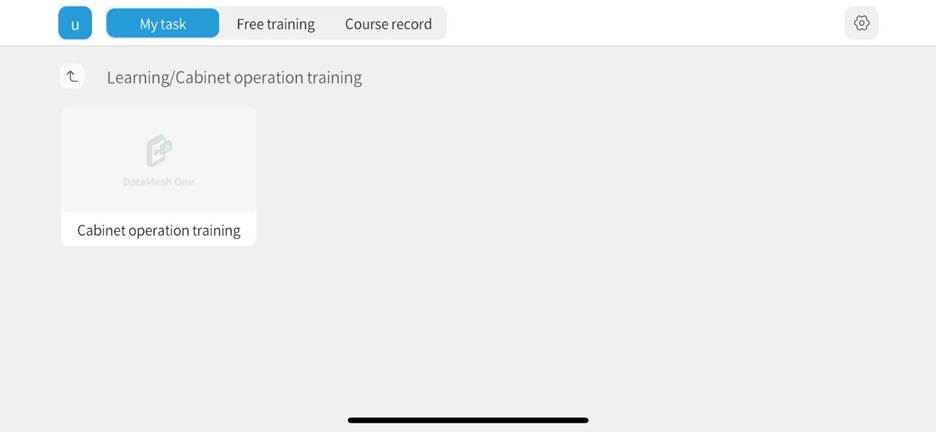
4. Open courseware and complete scenario positioning
Click on “Cabinet operation training” courseware to open it and complete the scenario positioning.
5. Play and complete interactive operations
Play: In the courseware playback interface, watch the scene content. After watching:
-
- Click the right arrow to play the next page
- Click the left arrow to return to the previous page
- If the scene includes page navigation, click the corresponding buttons, models, or sub-elements as required to complete the navigation operation.
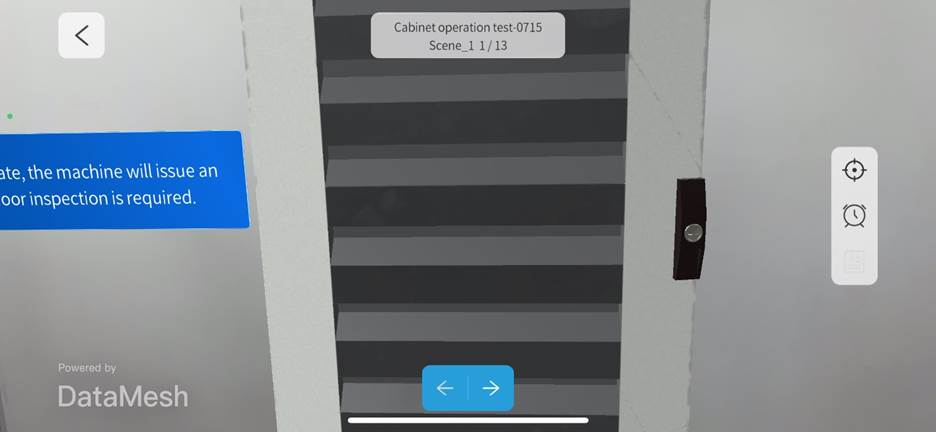
Complete interaction position operations: When the scene includes interaction position tasks, the interface switches to the interaction position operation interface.
a) Click the Demo button to view the operation effect.
b) Select the interaction element, and a blue highlight box will appear around the element model.
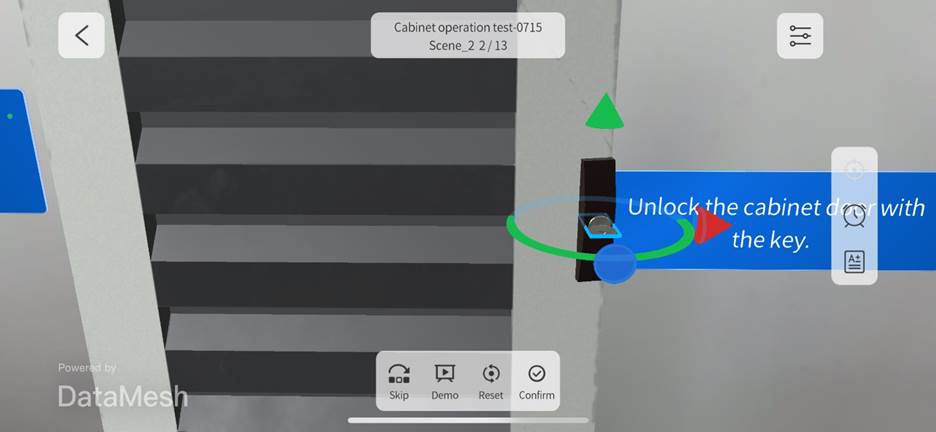
c) Based on the demo effect, move or rotate the interaction element. If the operation effect is not ideal, click the Reset button to restore the model to its pre-movement state and repeat the operation until the interaction element reaches the target position (both position and angle).
d) After completing all interaction position operations in the scene, click Confirm to finish.
6. View current score
Click the scoreboard button ![]() to view the current score.
to view the current score.
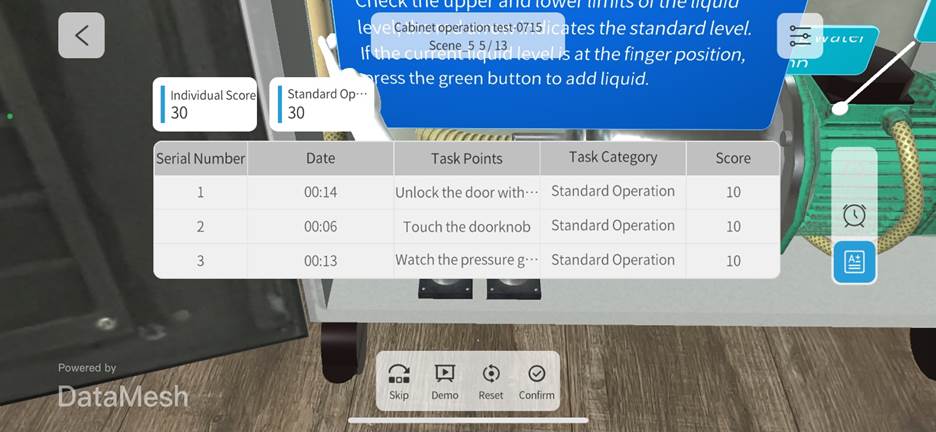
7. View learning results
After completing the learning tasks, it will show that the task has ended. Click the Next button to view the results of this learning session.
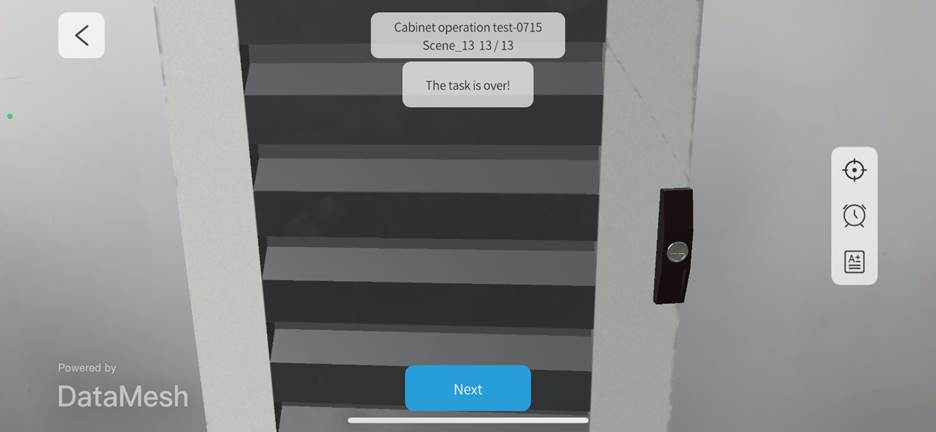
8. Complete learning task
Click the Next button on the learning score page to complete the learning.
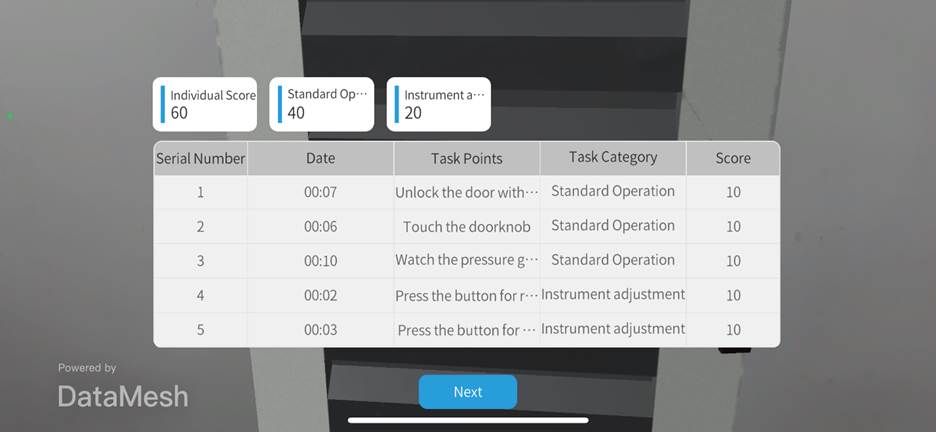
Complete courseware under exam tasks
Example: Cabinet operation training
1. Log in to training mode
Members of the “Cabinet operation training” training group log in to DataMesh One training mode.
2. View exam tasks
Under the My Tasks tab, find “Cabinet operation training” in the Exam tab.
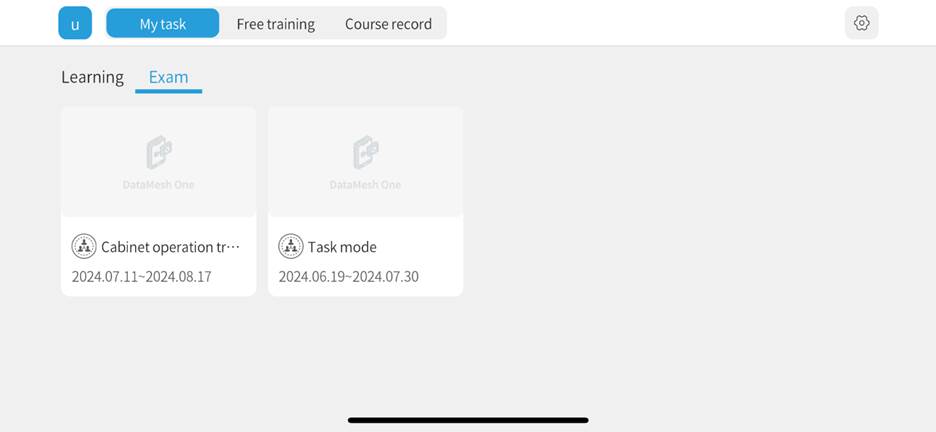
3. Open courseware list
Click on “Cabinet operation training” to open the courseware list for this training group.
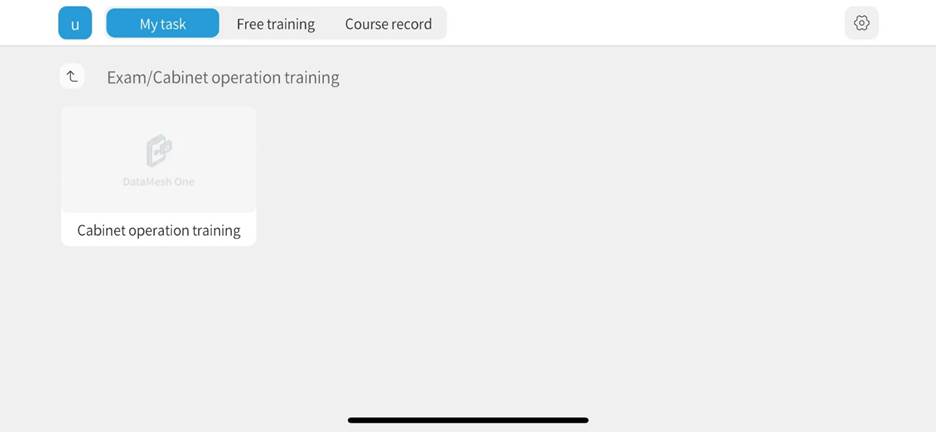
4. Open courseware and complete scenario positioning
Click on “Cabinet operation training” courseware to open it and complete the scenario positioning.
5. Play and complete interactive operations
Play: In the courseware playback interface, watch the scene content. After watching:
-
- Click the right arrow to play the next page
- Click the left arrow to return to the previous page
- If the scene includes page navigation, click the corresponding buttons, models, or sub-elements as required to complete the navigation operation.
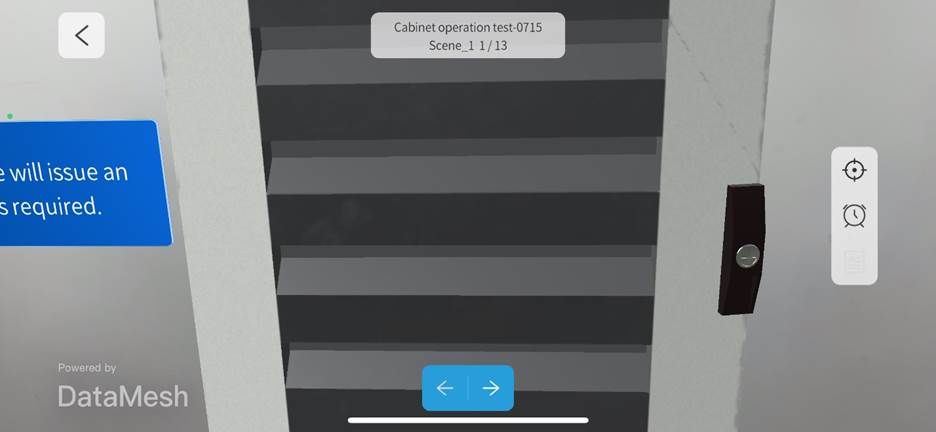
Complete interaction position operations: When the scene includes interaction position tasks, the interface switches to the interaction position operation interface.
a) Select the interaction element, and a blue highlight box will appear around the element model.
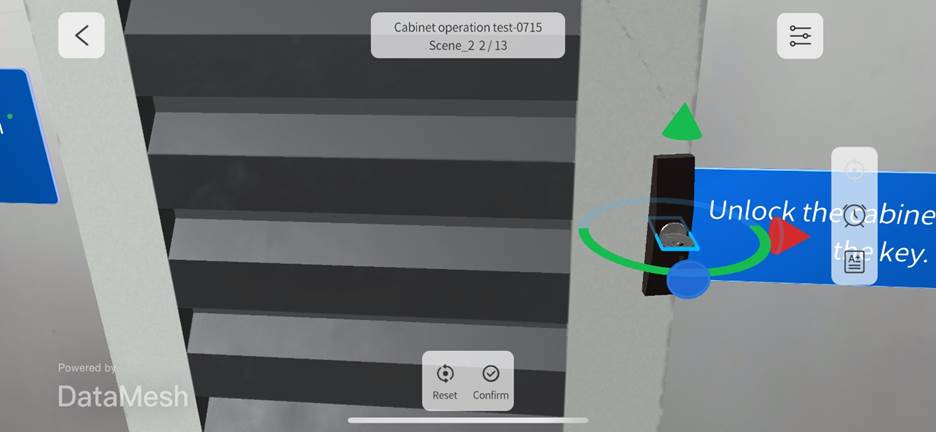
b) Based on the demo effect, move or rotate the interaction element. If the operation effect is not ideal, click the Reset button to restore the model to its pre-movement state and repeat the operation until the interaction element reaches the target position (both position and angle).
c) After completing all interaction position operations in the scene, click Confirm to finish.
6. View current score
Click the scoreboard button ![]() to view the current score.
to view the current score.
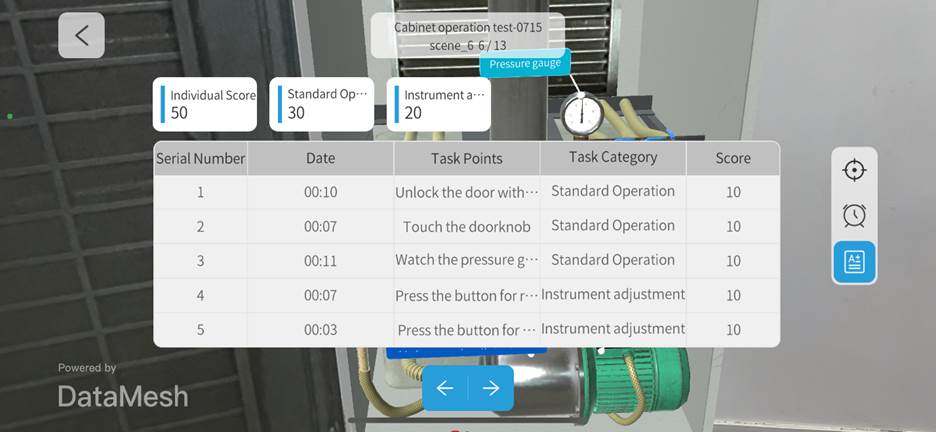
7. View exam results
After completing the exam tasks, it will show that the task has ended. Click the Next button to view the results of this exam.

8. Complete exam task
Click the Next button on the score page to complete the exam.
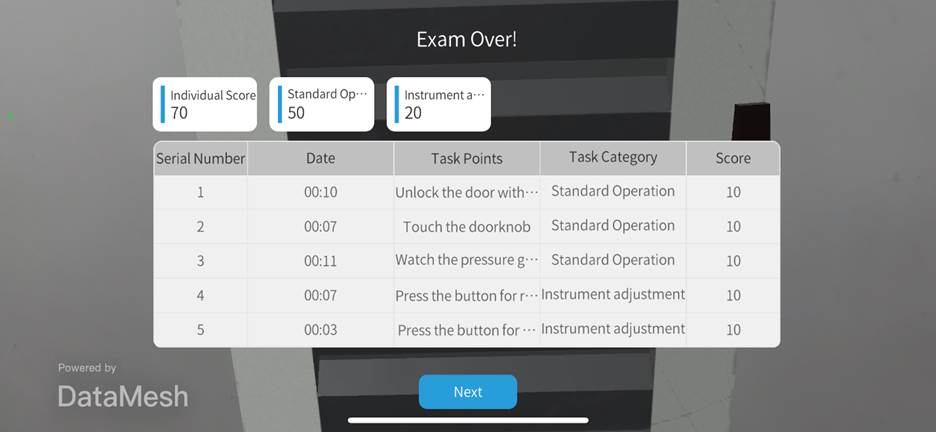
9. Exit exam
On the exam results page, click the Exit button to leave the exam.
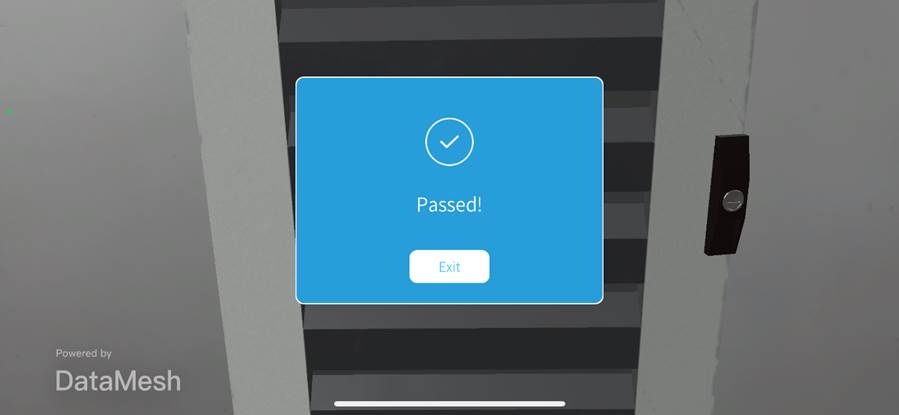
Free training
The training mode of DataMesh One includes a free training module, providing users with training groups where they can learn independently.
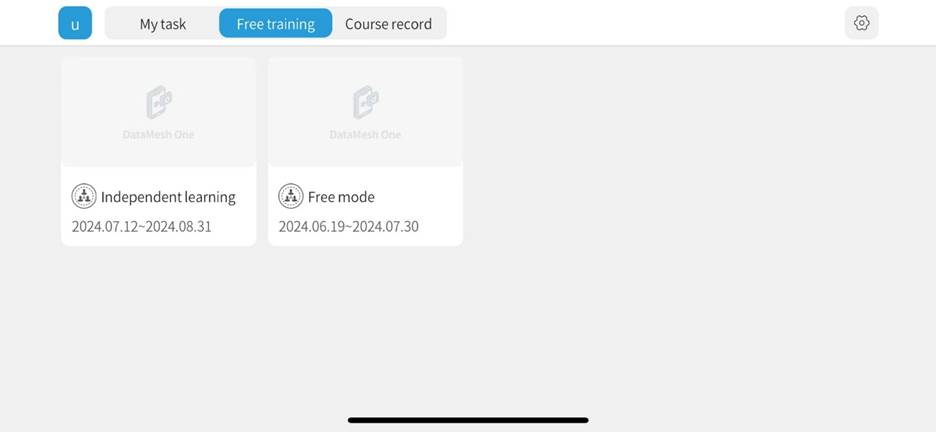
The main function of this module is to help users expand their knowledge and gain in-depth understanding of various fields through rich course content. Users can freely choose and participate in different training groups, learning as needed. The results of this learning are not counted in individual performance or overall performance.
Typical application scenarios
-
- Skills enhancement: Users can further improve their skills through the free training module, gaining deeper insights into the usage methods of various equipment and tools.
- Independent learning: Users can independently choose learning content based on personal interests and needs, without being restricted by exams or training schedules.
- Review and consolidation: Before assessments, users can use the free training module to review relevant course materials and consolidate their learning. Exam questions can be drawn from the courseware in the free training module, helping users better prepare for exams.
- New employee training: New employees can use the free training module to comprehensively understand the knowledge and skills required for their work, quickly adapting to job requirements.
- Personal interests: Users can use the free training module to learn about topics of personal interest that may not be directly related to their current work, enriching their personal knowledge base.