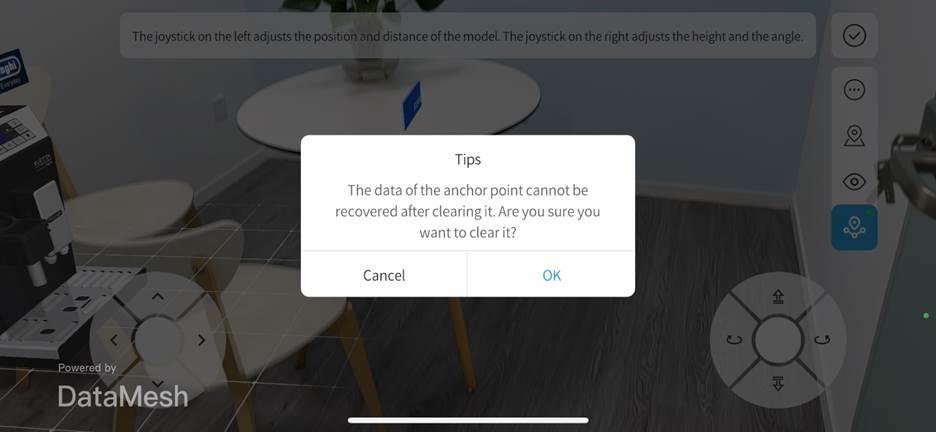How Can We Help?
Resource positioning
DataMesh One offers various methods for positioning resources in MR mode. These positioning methods allow users to adjust the position, distance, height, and angle of resources to ensure accurate placement.
Joystick controls
Utilizing the touchpad joystick controls can adjust the position, distance, height, and angle of resources with a greater degree of accuracy and precision.
Steps
1. After completing the placement of resources, you can click on the Position button ![]() .
.

2. After entering Position mode, the touchpad joystick controls are used by default.

3. (Optional) Set the precision for each displacement or rotation in the joystick adjustment:
a). Click the More functions button ![]() to open the More functions panel.
to open the More functions panel.
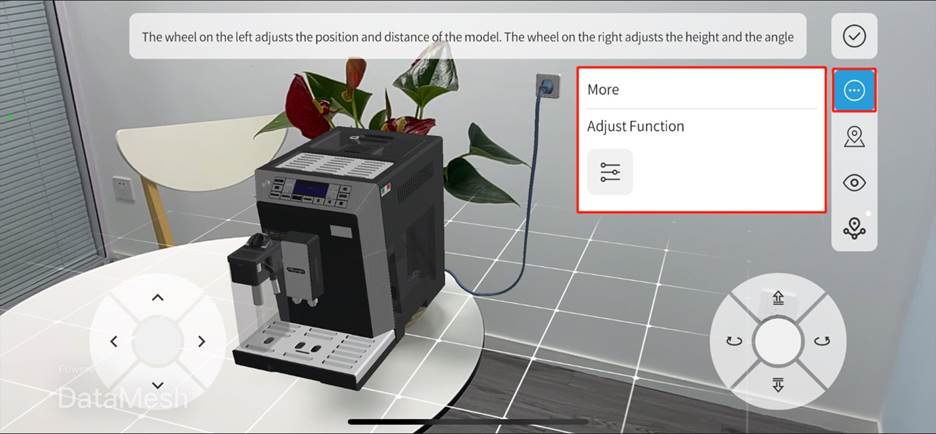
b). Click the Adjust function button ![]() to open the Set click accuracy window.
to open the Set click accuracy window.
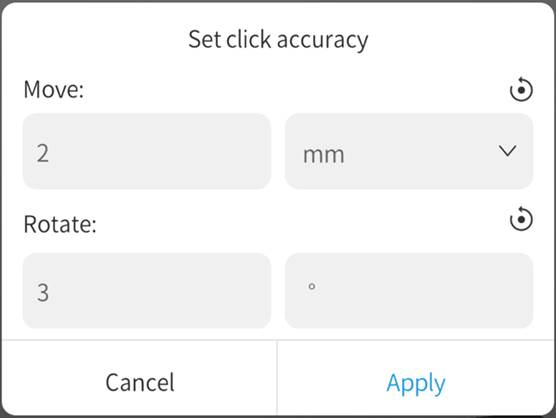
-
-
- Movement Sensitivity: Adjusts the unit size of each movement. The default unit is 2 centimeters (cm), but users can change the number and select different unit types such as millimeters (mm), decimeters (dm), or meters (m). By adjusting the unit size, users can achieve precise position adjustments.
- Rotation: Users can adjust the angle of each rotation. The default angle is 3 degrees (3˚), but users have the flexibility to customize the rotation angle for more precise adjustments.
-
c). Set the movement sensitivity or rotation precision according to specific requirements, then click Apply to complete the setup.
4. When using the touchpad joystick controls, in addition to using the left joystick to control the resource’s horizontal movement, you can also use the right joystick to control the resource’s vertical movement and orientation angle.
5. Click ![]() to complete the resource positioning.
to complete the resource positioning.
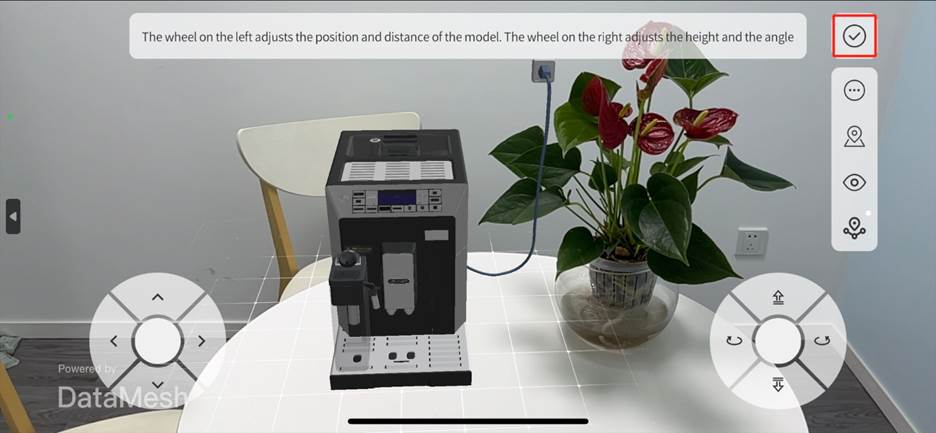
Gaze mode
In Gaze Mode, resources follow the center of the device’s camera, and can be placed by tapping on the screen when the white grid is located at the desired location. This allows for faster placement of resources in a mixed reality space.
When opening a resource, you will enter Gaze Mode by default. After placing the resource, if you need to place a virtual object using the camera again, you can follow these steps:
1. Select the Position button ![]() to enter the position mode.
to enter the position mode.
2. Select the Gaze Mode button ![]() to enter Gaze mode.
to enter Gaze mode.
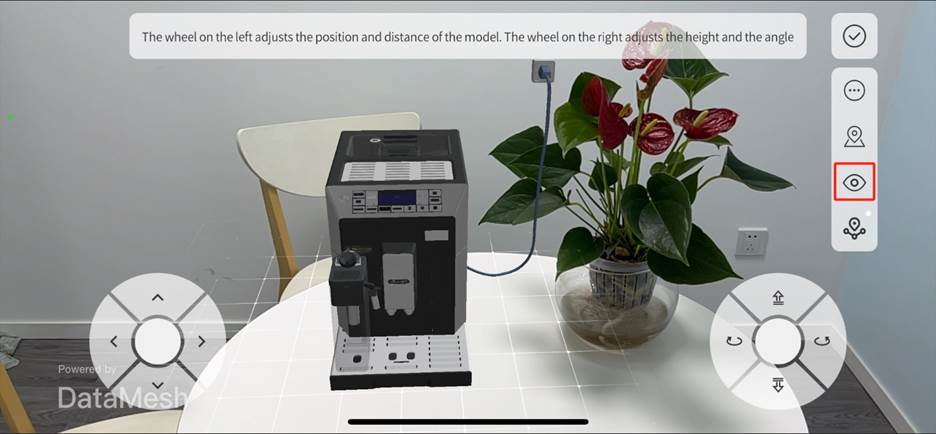
3. After entering Gaze Mode, move the camera when the white grid is at the desired location, then tap anywhere on the screen to place the resource.
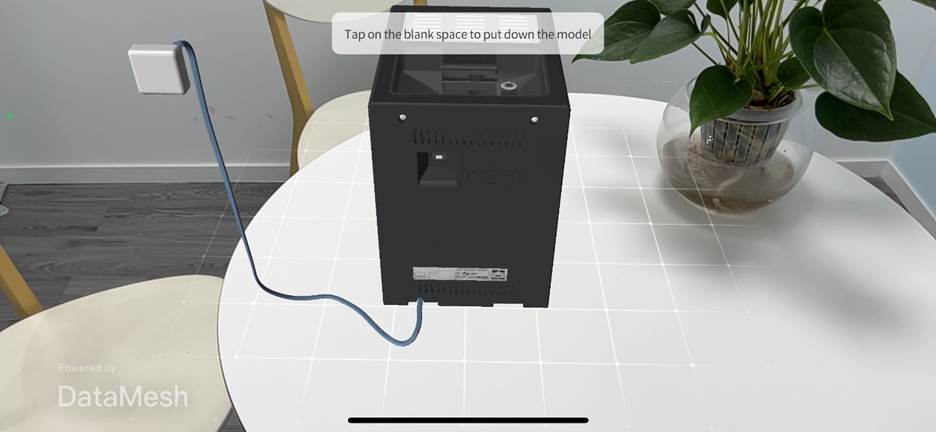
4. Click on the button ![]() to complete positioning.
to complete positioning.
QR Code positioning
By scanning the QR code while positioning virtual objects, you can place them into the mixed reality world with more precision, ensuring that they correspond to the real-world physical environment. For example, in an exhibition, you may need to precisely place a virtual exhibit in the same location as a real exhibit, which enables visitors to observe the virtual exhibit’s effect in the real environment. Note: QR code positioning only supports object positioning in the scenario.
The steps for scanning the code to position are as follows:
1. On FactVerse Services, go to the Resource page in the Digital Twin module and find the scenario file you need.
2. Open the Resource details window and download locating code.
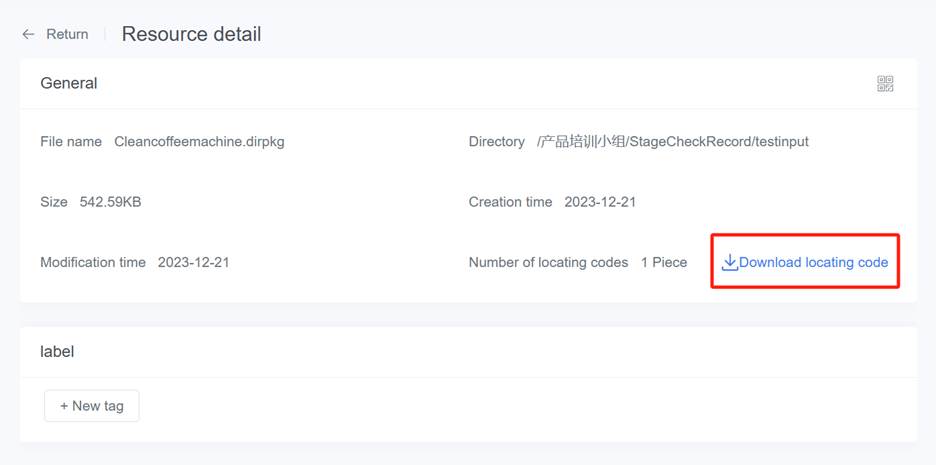
3. Place the downloaded QR code in the target position.
4. Open scenario in the resources list on DataMesh One.
5. Click on the Position button ![]() to enter position mode.
to enter position mode.
6. Click ![]() button to scan QR code.
button to scan QR code.

7. Scan the QR code placed in the target position to complete scenario positioning.
8. Click on ![]() to complete resource positioning.
to complete resource positioning.
Spatial anchor positioning
A spatial anchor is a positioning anchor relative to physical space. It uses the device’s camera to scan the surrounding environment in order to establish the device’s location, then determines the position of resources relative to that location through location algorithms.
Note:
-
- The spatial anchor positioning function is only visible to all members of an organization if the administrator has the correct settings. To do this, go to FactVerse and select the Enterprise Management tab, then in Enterprise Settings, and find the Spatial Anchor Configuration module at the bottom right. Then, configure the account ID, Account Key, and Account Domain.
- The spatial anchor positioning function is only applicable to scenarios.
- It is recommended to add anchors in flat, important, and easily readable locations.
- In the current version, the spatial anchor positioning mode is turned off by default and you need to manually turn it on to enter the position mode.
- Except for the scenario creator, other users cannot create, update, and delete anchor data on the scenario.
- The HoloLens end uses the same process as mobile devices.
Icon meaning
-
 : The spatial anchor positioning mode is turned off, and pressing the icon can turn it on.
: The spatial anchor positioning mode is turned off, and pressing the icon can turn it on. : The spatial anchor positioning mode is turned on, but no spatial anchors have been located, and pressing the icon can turn it off.
: The spatial anchor positioning mode is turned on, but no spatial anchors have been located, and pressing the icon can turn it off. : Spatial anchor positioning is on and in use. Pressing the icon can turn it off, and holding the icon can delete all created anchors in this scenario.
: Spatial anchor positioning is on and in use. Pressing the icon can turn it off, and holding the icon can delete all created anchors in this scenario.
Permissions
Scenario creators can create, update, use, and delete spatial anchors, while other users can only use them.
Spatial positioning configuration
Users with organization management permissions can perform the following spatial positioning configuration:
1. Create a Microsoft Azure Spatial Anchor account. For more information, please refer to the Azure Spatial Anchor documentation.
The Spatial Anchors function requires the use of the Azure Spatial Anchors Service. For more information on the service charge, please refer to Spatial Anchors pricing.
2. Log in to FactVerse Services.
3. Enter the Enterprise Settings page in the Enterprise Management module.
4. In the Spatial Anchor Configuration, enter the Account ID, Account key, and Account domain of the spatial anchors account created in step 1.
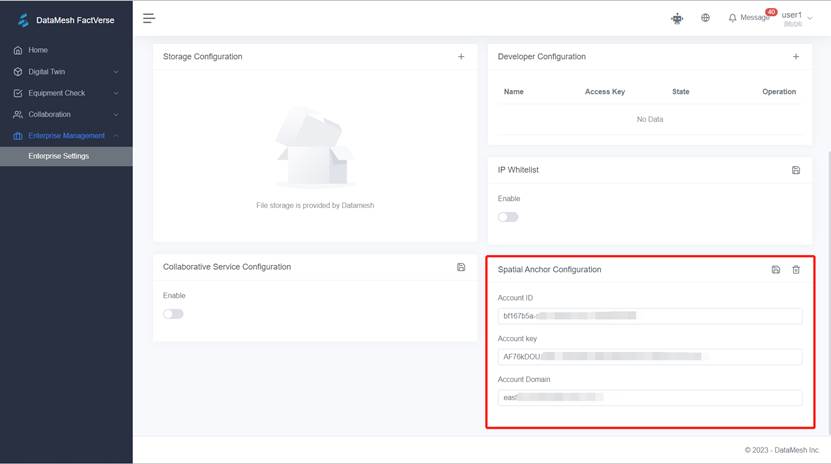
5. Press the save button ![]() to save the spatial positioning configuration.
to save the spatial positioning configuration.
With the above configuration, all members of the enterprise can use the spatial anchor positioning function.
Add spatial anchors to scenarios
The scenario creator can add spatial anchors to the scenario, the specific steps are as follows:
1. Open the scenario, place your virtual object, and then press ![]() to turn on the spatial anchor positioning mode.
to turn on the spatial anchor positioning mode.

2. Once the spatial anchor icon becomes blue  , the light at the top right button shows whether or not there are any connections. White means that there are none found, and green means that there are.
, the light at the top right button shows whether or not there are any connections. White means that there are none found, and green means that there are.

a). Joystick mode:
i. After turning on the spatial anchor positioning mode, you can use the joystick to adjust the position of the model.
ii. Click ![]() , at this time it will prompt you to move your phone to recognize the surrounding environmental information.
, at this time it will prompt you to move your phone to recognize the surrounding environmental information.

iii. After the information is collected, a spatial anchor is created. Currently, the dot in the upper right corner of the spatial anchor turns green ![]() , indicating that you are using the surrounding spatial anchor for positioning.
, indicating that you are using the surrounding spatial anchor for positioning.
iv. If you need to create multiple spatial anchors in succession, you can move your phone. When the dot in the upper right corner of the anchor icon turns white ![]() (indicating that no spatial anchors are recognized around you), use the joystick mode, gaze mode, or QR code positioning mode to create a new spatial anchor. Note: If you adjust the current positioning when the dot in the upper right corner of the anchor icon is green, it will update the positioning information of the current anchor and will not create a new anchor.
(indicating that no spatial anchors are recognized around you), use the joystick mode, gaze mode, or QR code positioning mode to create a new spatial anchor. Note: If you adjust the current positioning when the dot in the upper right corner of the anchor icon is green, it will update the positioning information of the current anchor and will not create a new anchor.
b). QR Code positioning mode:
i. After turning on the spatial anchor positioning, use the scan mode to place the model at the position of the QR code positioning.
ii. Click ![]() , at this time it will prompt you to move your phone to recognize the surrounding environmental information. After the recognition is over, the dot turns green, and a spatial anchor is created.
, at this time it will prompt you to move your phone to recognize the surrounding environmental information. After the recognition is over, the dot turns green, and a spatial anchor is created.
iii. If you need to create anchors in succession, just move your phone. When the dot in the upper right corner of the anchor icon turns white, scan the QR code again or use other modes to position, and a new spatial anchor will be created.
c). Gaze mode: The process of creating anchors in gaze mode is like scan mode, but because the characteristic of gaze mode is to allow users to place models faster, rather than precise positioning, the created spatial anchors’ position may not be accurate. It is recommended to use scan mode to create accurate spatial anchors and use the joystick to fine-tune and correct anchor positioning.
Clear spatial anchors
The scenario creator can clear all the created spatial anchors in the scenario.
The specific steps are as follows:
1. After opening the scenario, in the position mode, turn on the spatial anchor positioning mode.
2. Long press the spatial anchor icon ![]() . Note: The anchor data cannot be recovered after being cleared.
. Note: The anchor data cannot be recovered after being cleared.
3. Confirm the popup warning message in order to remove all spatial anchors in the environment.