How Can We Help?
Resource editing
To facilitate playback and viewing experience, the edit mode can be used to adjust the position, size, rotation angle, and transparency of models, sub-objects, tools, and other resource content in the scenario.
Edit mode settings
1. After opening the resource, you can enter Edit mode by clicking on the Edit button ![]() .
.
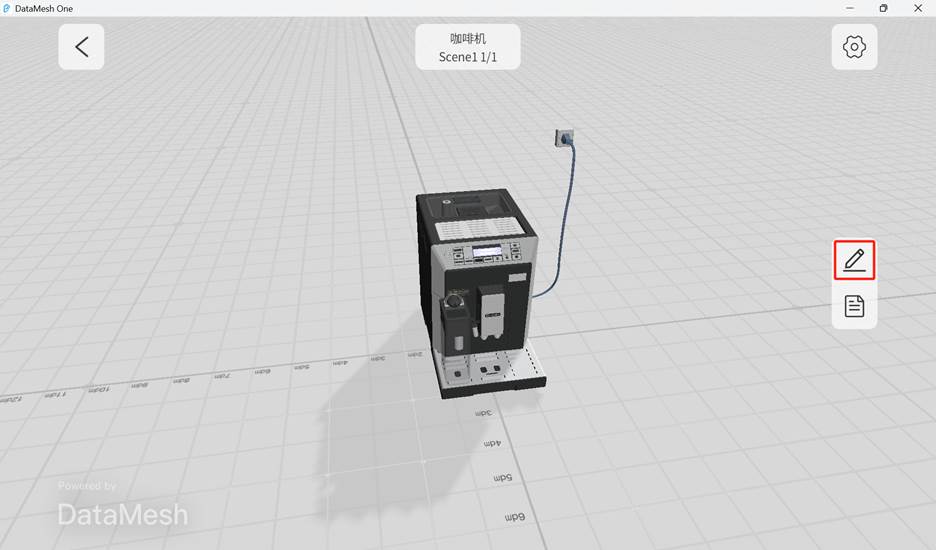
2. Then, press the Settings button ![]() to open Edit Mode Settings.
to open Edit Mode Settings.

Operation Settings: There are two types of operation modes in edit mode, Gesture operation and Joystick operation. You can switch between the two modes here.
Scene axis: This setting is unique to touchscreen gesture inputs. Scene axis allows users to move virtual objects in straight lines across the three dimensions (X, Y, and Z) for extra precision. Three cones will appear around an object’s central point, each corresponding to an axis, and by pressing and dragging a cone you will be able to move objects across only that axis.
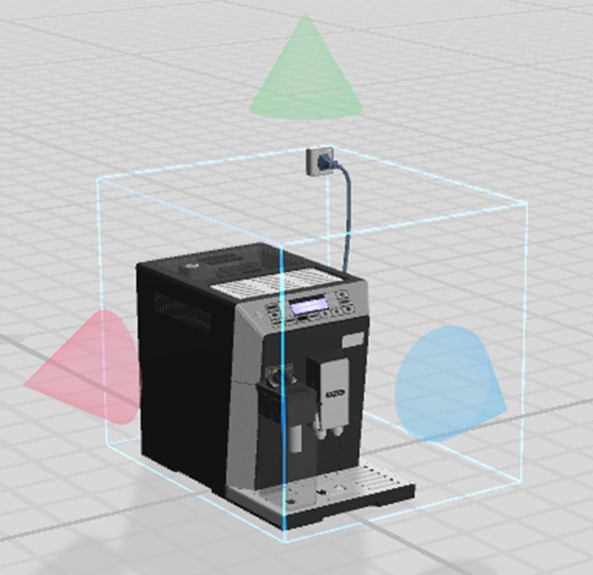
Adjustment precision: Adjusts the unit size of each movement. The default unit is 2 millimeters (mm), but users can change the number and select different unit types of other units such as centimeters (cm), decimeters (dm), or meters (m) as needed. By adjusting the unit size, users can achieve precise position adjustments.
Scene Settings: In this section, you have the option to adjust the opacity and size of a resource. The sensitivity of these adjustments can also be changed via the advanced options.
Gesture operation
You can adjust the position, size, and rotation angle of objects or sub-objects by using touchscreen gestures. This input type is more flexible, quick, and intuitive than using the joysticks, and is designed for devices that have a touchscreen.
Here are the detailed steps for using touchscreen gestures on a mobile device:
1. After opening a resource, press the Edit icon ![]() to enter Edit Mode.
to enter Edit Mode.
2. Press the settings button ![]() to enter Edit Mode Settings, and then underneath Operation Settings select the Gesture operation.
to enter Edit Mode Settings, and then underneath Operation Settings select the Gesture operation.
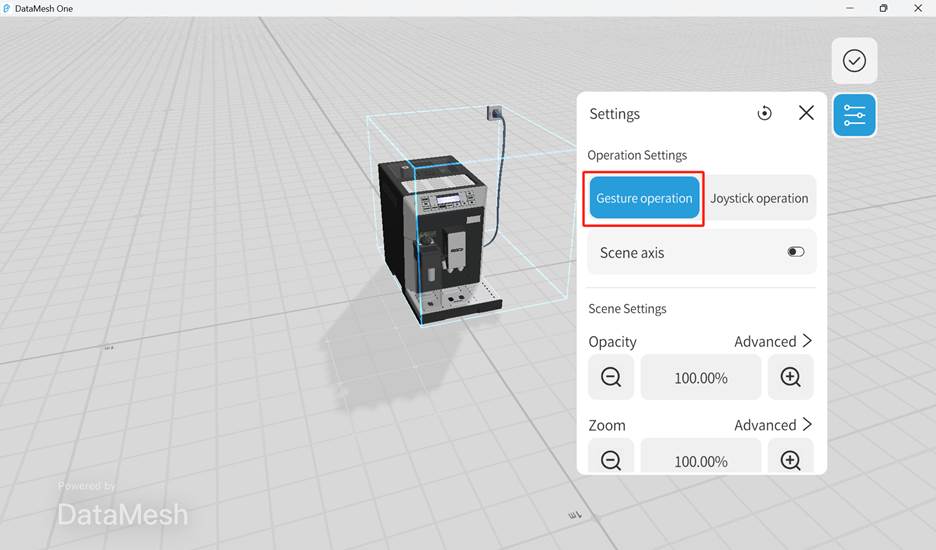
3. Select the object to be edited, and a blue highlight border will appear around the object. Here are the ways you can use gestures to maneuver a digital object.
a). Movement: Press and drag anywhere inside the border to move the object.
b). Resizing: Press and hold any corner of the border, which will create a blue square, then drag the square to increase or decrease the size of the object.

c). Rotation: Press and hold the center of any of the lines that make up the border to create a blue sphere, then drag the sphere to rotate the object.

Joystick operation
Utilizing the touchpad joystick controls can more accurately adjust the position, distance, height, and angle of resources with a greater degree of accuracy and precision.
Steps
1. After completing the placement of the resource, click on the Edit button ![]() to enter the edit mode.
to enter the edit mode.
2. After entering the edit mode, select Joystick operation in the edit mode Settings. You can also adjust the sensitivity, rotation angle, and other parameters of the joystick by adjusting the precision.
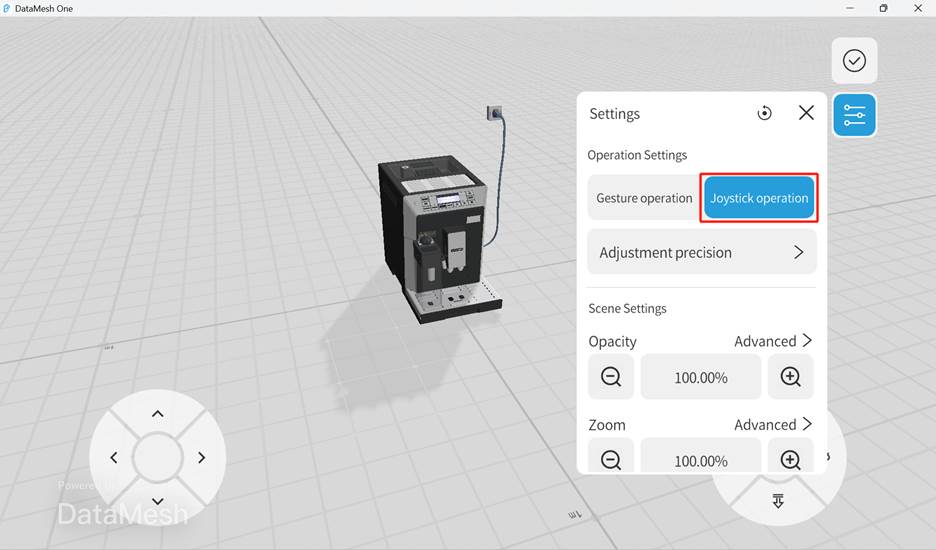
3. Click to select the object to be edited, and a blue highlight border will appear around the object.
4. Use the joystick to move and horizontally rotate the object.