How Can We Help?
Edit mode
To facilitate playback and viewing experience, the edit mode can be used to adjust the position, size, rotation angle, and transparency of models, sub-objects, tools, and other resource content in the scenario.
Edit mode settings
After opening the resource, you can enter Edit mode by clicking on the Edit button ![]() . Then click the adjust function button
. Then click the adjust function button ![]() to open the Settings pane of edit mode.
to open the Settings pane of edit mode.
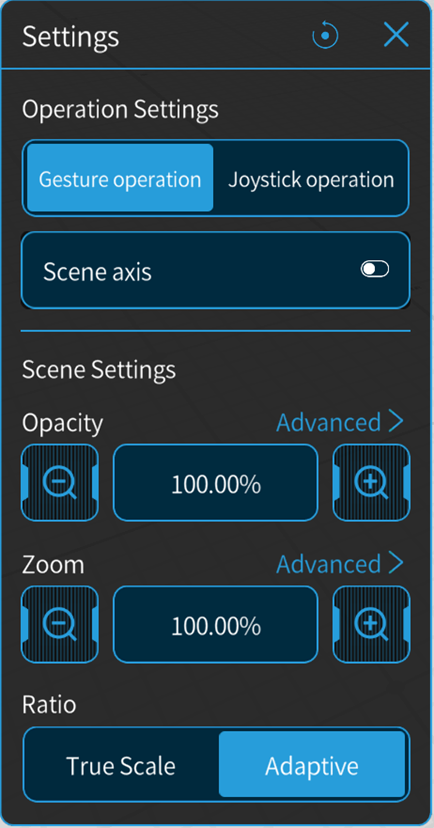
Operation Settings: There are two types of operation modes in edit mode, Gesture operation and Joystick operation. You can switch between the two modes here.
Scene axis: You can enable the Scene axis for Gesture operation, which can quickly and accurately move objects along a straight line. After enabling the Scene axis, cone-shaped arrows corresponding to the X, Y, and Z axes appear around the model. Click and drag the Scene axis to move the model along that axis.
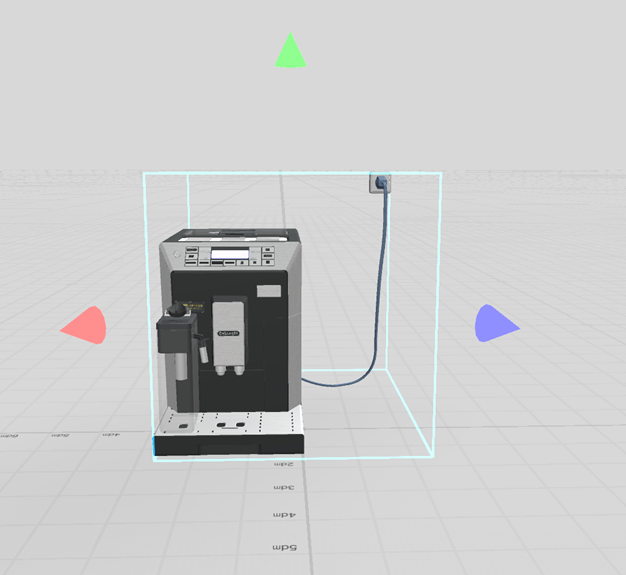
Scene Settings: In the Settings pane of edit mode, you can adjust the Opacity and Zoom of the resource, and further adjust the editing precision through Advanced options.
Gesture operation
When using gesture operation, you can adjust the position, size, and rotation angle of the model or sub-object by using gestures such as moving, scaling, and rotating. This method is more flexible and intuitive and can quickly complete editing operations. It is suitable for editing scenes, models, and other content on touch screens, such as on mobile devices.
Here are the detailed steps for using gesture operation on a mobile device:
1. After opening resource, click on the Edit button ![]() to enter the edit mode.
to enter the edit mode.

2. After entering the edit mode, click the adjust function button ![]() to enter edit mode Settings, and then select Gesture operation.
to enter edit mode Settings, and then select Gesture operation.
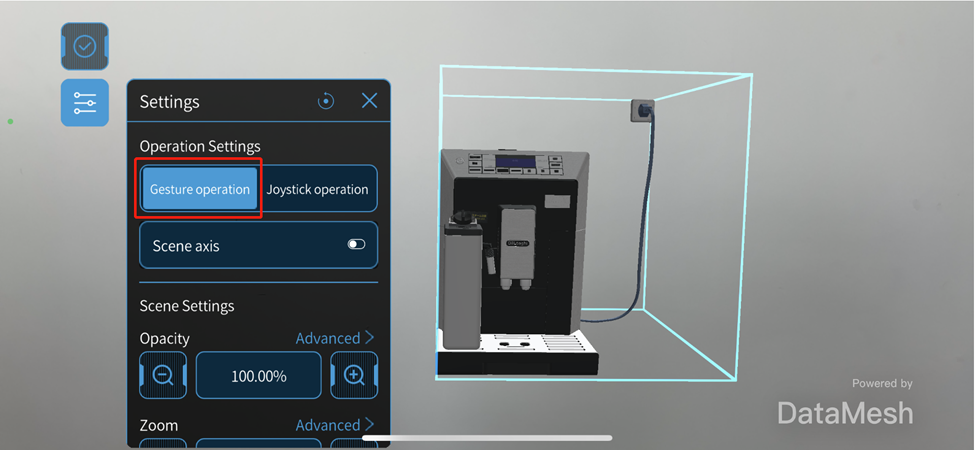
3. Click the object to be edited, and a blue highlight border will appear around the object. Use Gesture operation to move, scale, and rotate the object.
a. Move the object: Click and drag anywhere inside the border to move the object.
b. Scale the object: Click on one corner of the blue border around the object to create a blue square. Drag the square to scale the object.

4. Rotate the object: Hold down the center of one of the blue borders to create a blue sphere. Drag the sphere to rotate the object.
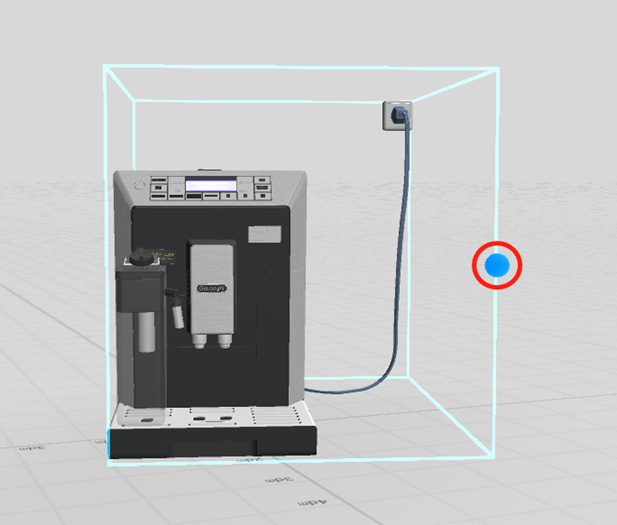
Joystick operation
You can also use the joystick to edit the model or sub-object.
The specific steps for using joystick operation are as follows:
1. After opening the resource, click on the Edit button ![]() to enter the edit mode.
to enter the edit mode.
2. After entering the edit mode, select Joystick operation in the edit mode Settings. You can also adjust the sensitivity, rotation angle, and other parameters of the joystick by adjusting the precision.
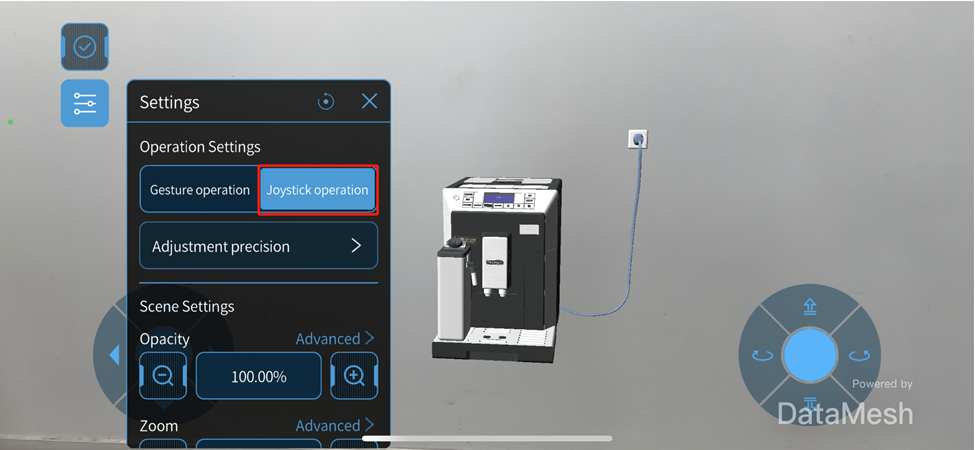
3. Click to select the object to be edited, and a blue highlight border will appear around the object.
4. Use the joystick to move and horizontally rotate the object.