How Can We Help?
Usage instructions
Open a model
In DataMesh Importer, you can load models from local files or cloud resources. After opening a model, you can preview, edit, or process it further. Here are two ways to open a model.
Open a local model
The steps to open a local model are as follows:
1. Log in DataMesh Importer.
2. Click the File button ![]() and select Open Local Model.
and select Open Local Model.
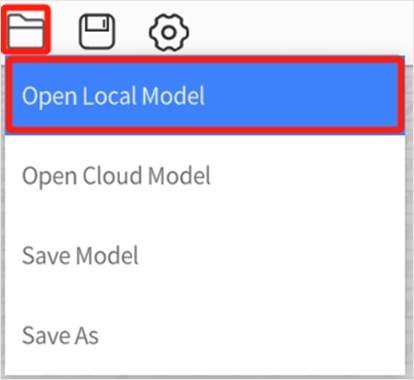
3. In the file selection window that pops up, browse your local folders, select the model file you want to open, and then click Open (O).
Open cloud model
The steps to open a cloud model are as follows:
1. Click the File button ![]() and select Open Cloud Model.
and select Open Cloud Model.
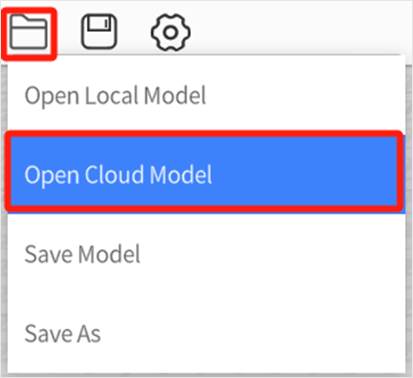
2. In the cloud resource window, browse and search the required file and click to select it.
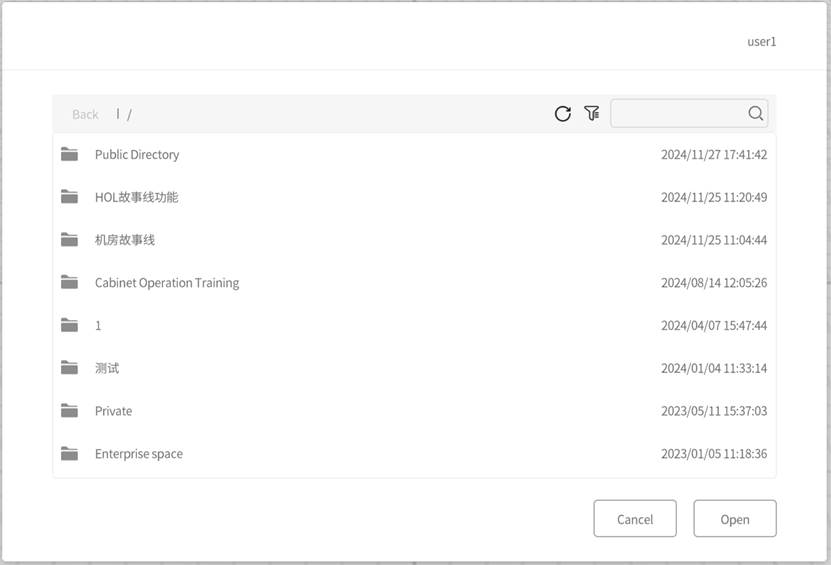
3. After selecting the model, click the Open button. The model will be downloaded from the cloud and loaded into DataMesh Importer. Once the loading is complete, it will appear in the scene area.
Editing models
DataMesh Importer offers efficient tools for model editing. You can quickly locate and manipulate specific parts of the model using the following basic operations:
a) Focus view: Double-click any node in the node directory to focus the scene view on the corresponding part of the model.
b) Show or hide model nodes: Hover over a node entry in the node directory, and display ![]() /hide
/hide ![]() buttons will appear on the right. Click the button to control the visibility of the corresponding model part.
buttons will appear on the right. Click the button to control the visibility of the corresponding model part.
c) View and edit material attributes: After selecting a node, you can view and modify the model’s material and other attributes in the attribute panel to adjust its appearance.
Edit model material
Model materials define the surface properties of objects, such as color, reflection, and transparency, which directly affect the model’s appearance and visual impact. DataMesh Importer provides easy-to-use tools for editing model materials, allowing you to quickly fix common material issues (like color and transparency), improving both efficiency and quality in content creation.
Steps to edit model materials:
1. Open the Model: Open your local or cloud-based model in DataMesh Importer.
2. Select a Node: In the node directory, choose the node you want to adjust. The material list in the attribute panel will display all materials associated with that node. Note that materials for the selected node will appear before those for its child nodes.
3. Edit the Material:
a) In the attribute panel, click on the material you want to edit. This will open the Edit Material window.
b) In the Edit Material window, you can adjust attributes such as transparency, metallicity, smoothness, and color to achieve the desired effect.

4. Reset the material: To reset a material, select the node and click the reset button in the bottom-right corner of the material list. To reset all materials, select the root node and click the reset button in the material configuration area to restore all settings to their default values.

5. Save Changes: Once you’ve made your adjustments, click the save button to upload the updated model to the FactVerse platform.
Upload models
The steps to upload models are as follows:
1. After opening the model, check the nodes you want to keep in the structure directory on the left.
2. On the right, in the model attributes section, you can view details such as the model’s name, platform availability, basic parameters, animation list, and more. Adjust the model’s materials as needed.
3. If you’ve made changes to the model, click the “Save” button ![]() to upload the updated model to the cloud. Note: The new version will replace the original model in the cloud.
to upload the updated model to the cloud. Note: The new version will replace the original model in the cloud.
4. In the save model window, enter a file name and select the destination path, then click Confirm.
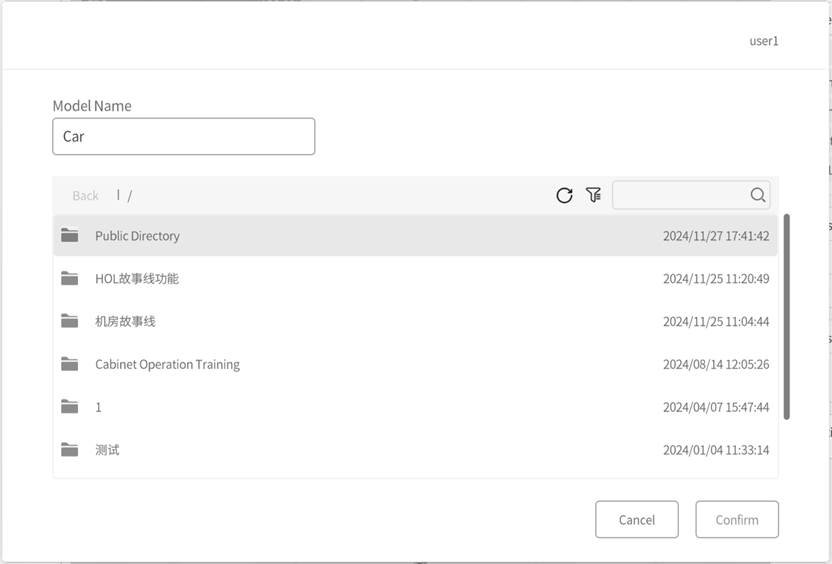
5. Wait for the model upload to complete, and a message will appear confirming that the resource has been successfully uploaded.
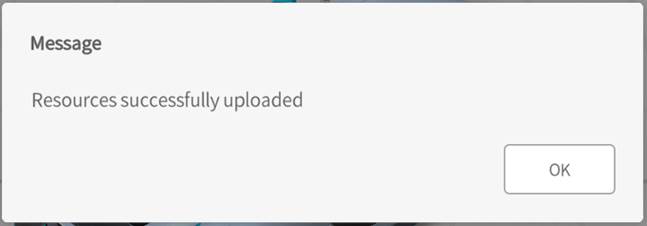
Save as
In DataMesh Importer, you can save the imported model as a new file by following these steps:
1. Click the File button ![]() and select the Save As option.
and select the Save As option.
2. In the pop-up Save As window, choose the path and file name for saving the model.
Note: You should avoid using the same file name as the model file in the cloud. It is recommended to choose a different file name or select a different folder in the same path when saving the model.
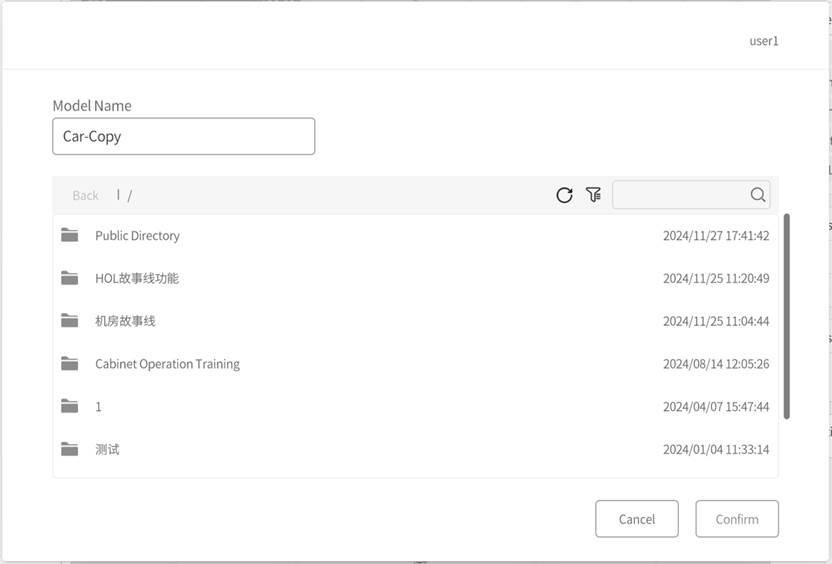
3. Click Confirm to save as a new file.
Change rendering environment
The rendering environment of a scene refers to the lighting effects set in the virtual scene, simulating the propagation, reflection, and refraction of light in the scene. It can affect the appearance, lighting, and shadow effects of objects, enhancing the realism and authenticity of the scene.
In DataMesh Importer, you can choose either the built-in rendering environment or customize the rendering environment for creation, making the virtual scene realistic and immersive.
To change the rendering environment, you can follow these steps:
1. Click on the Settings button ![]() and select Change rendering environment from the dropdown menu. You can open the Change rendering environment window.
and select Change rendering environment from the dropdown menu. You can open the Change rendering environment window.
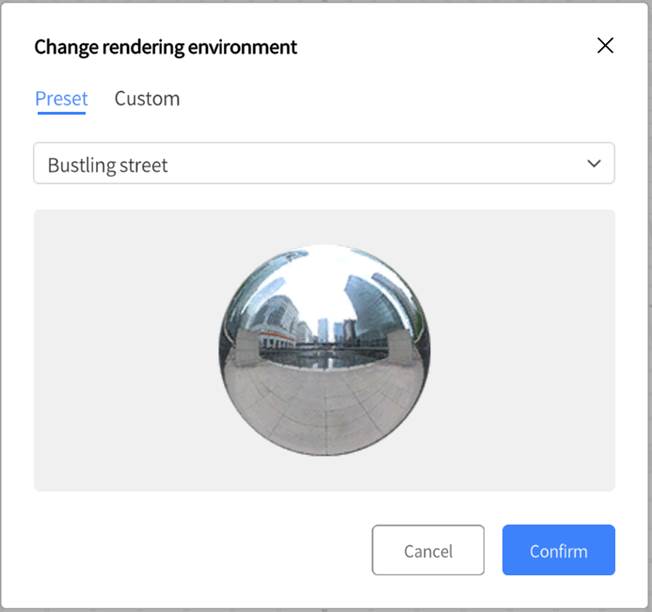
2. In the Change rendering environment window, you can choose the system-built rendering environments. When you choose “None,” there is no specific environment rendering effects.
You can also create a custom rendering environment to suit the background and sky effects for different scene requirements and creative purposes.
Steps for custom reflection environment:
1. Prepare six images: These images should correspond to the front, back, left, right, top, and bottom directions of the rendering environment. The images should be in PNG format and follow English naming conventions (Front, Back, Left, Right, Top, Bottom).
2. Compress these images into a zip file and change its extension to .dmcm.
3. Upload this .dmcm file to the resource library on the DataMesh FactVerse platform.
4. In DataMesh Importer, click on the Settings button ![]() and select Change rendering environment from the dropdown menu to open the Change rendering environment window.
and select Change rendering environment from the dropdown menu to open the Change rendering environment window.
5. In the Change rendering environment window, select the Custom tab and click Select rendering environment.
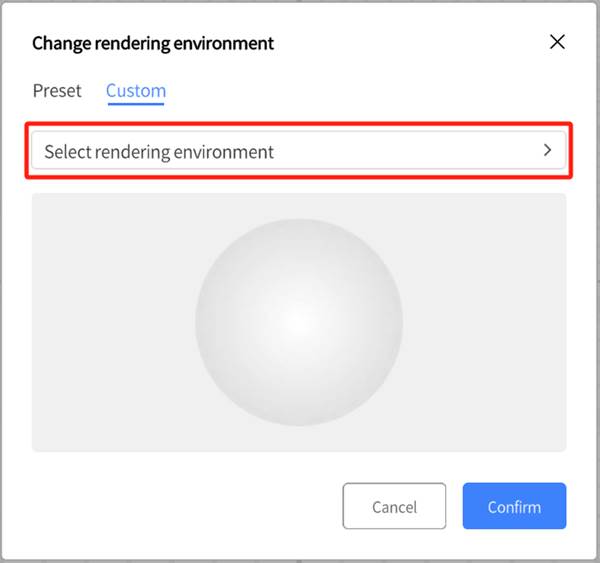
6. In the window for Select rendering environment, find the uploaded .dmcm file.
7. After selecting the file, click the Confirm button to complete the customization of the rendering environment.
Upload advanced resources
You can upload advanced resources exported from the Unity plugin (in ZIP format, including JSON and AssetBundle files for different platforms) to the FactVerse platform’s resource library using DataMesh Importer. These resources can then be used as extension tools in DataMesh Studio. Here’s how:
1. Click the File button ![]() and select Open Local Model.
and select Open Local Model.
2. In the file window that opens, browse and select the advanced resource ZIP file from your local folder, then click Open (O).
3. Click the Save button ![]() .
.
4. In the pop-up window, choose the cloud storage location and enter a name for the model.
5. Click Confirm to complete the upload. The file will be saved in .dmasset format at the specified cloud location.