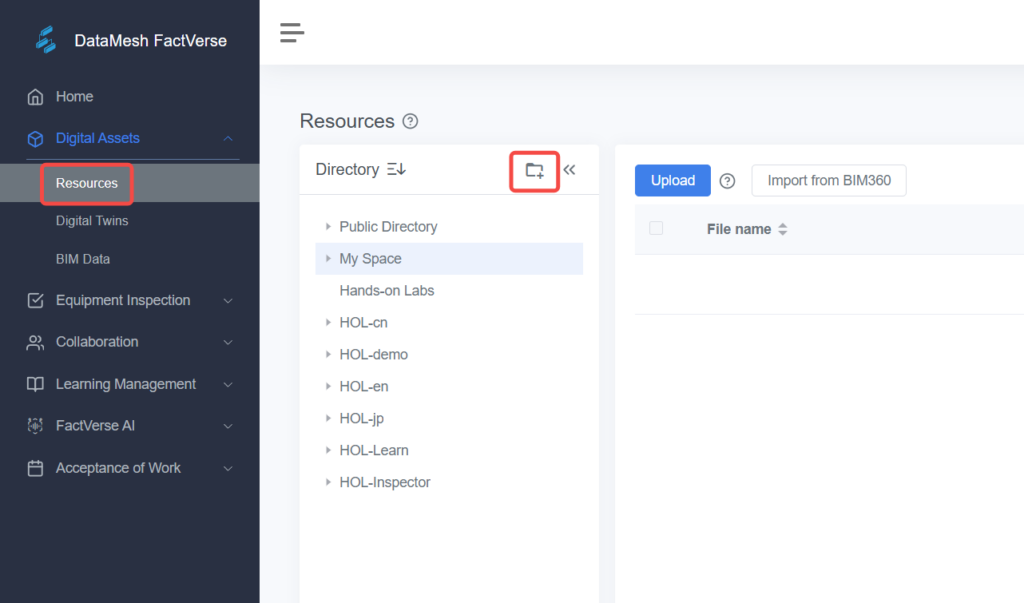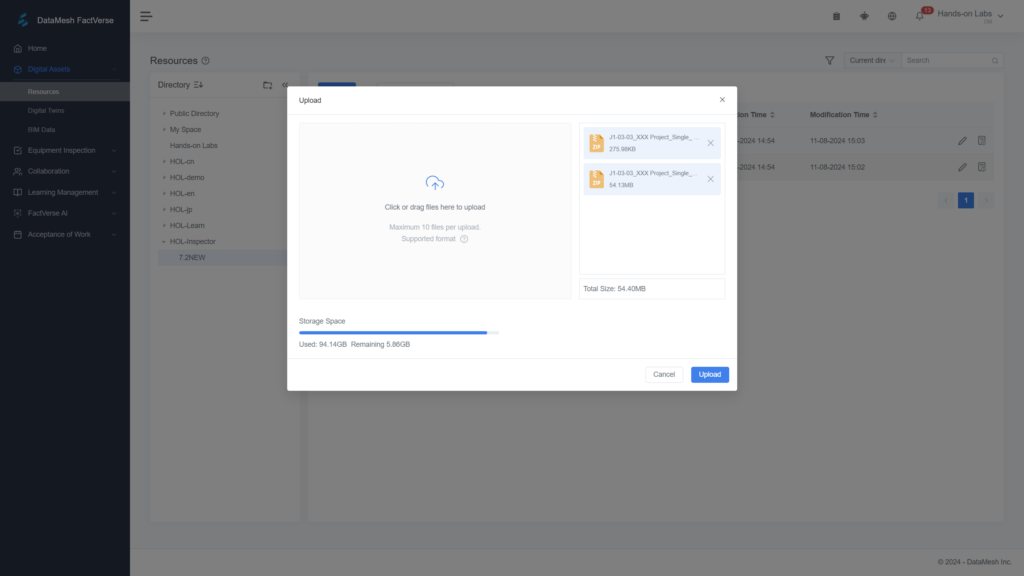- Upload local files to the DataMesh FactVerse platform
- Build the BIM scene on the DataMesh FactVerse platform
- Use DataMesh Inspector to explore the BIM scene
Construction
Build a Digital Twin BIM Scene
Preprocess and convert BIM models using the DataMesh FactVerse platform, build architectural scenes, and explore them with the roaming mode in DataMesh Inspector to visualize BIM designs.
Inspector
Beginner
Steps
1
Install product
-
- First, download and install DataMesh Inspector.
- Open and log in to the DataMesh FactVerse platform using your account credentials. (Your trial account can be used across all DataMesh products once activated.)
- Click on "Demo Resources Download" to get access to the trial model resources.
2
Upload local files to the DataMesh FactVerse platform
Open and log in to the DataMesh FactVerse platform. In the left sidebar, go to "Digital Assets - Resources," then click the "Add" icon to create a new resource folder. Click "Upload" to upload the zip file (generated by the plugin conversion service) to the resource library.
3
Build a BIM scene in DataMesh FactVerse
- In the left sidebar, go to "Digital Assets- BIM Data," click "New," enter a name for the architectural scene, choose a storage directory, add a description, and upload a cover image (*Name and directory are required fields).
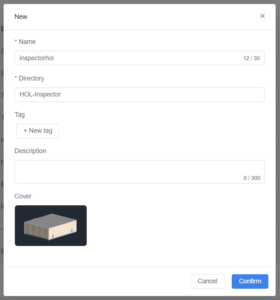
- Click the "Details" button to enter the architectural scene details page. Under the Resources, click "Import" and select the zip file from the resource library (you can also import an RVT model file).

- Once the upload is successful, select the file and click "Build." When the status changes to "Build Successful" and the scene information shows "Architectural scene was built successfully. You can view it in the Inspector," it means the scene is ready. You can now use DataMesh Inspector to view it.
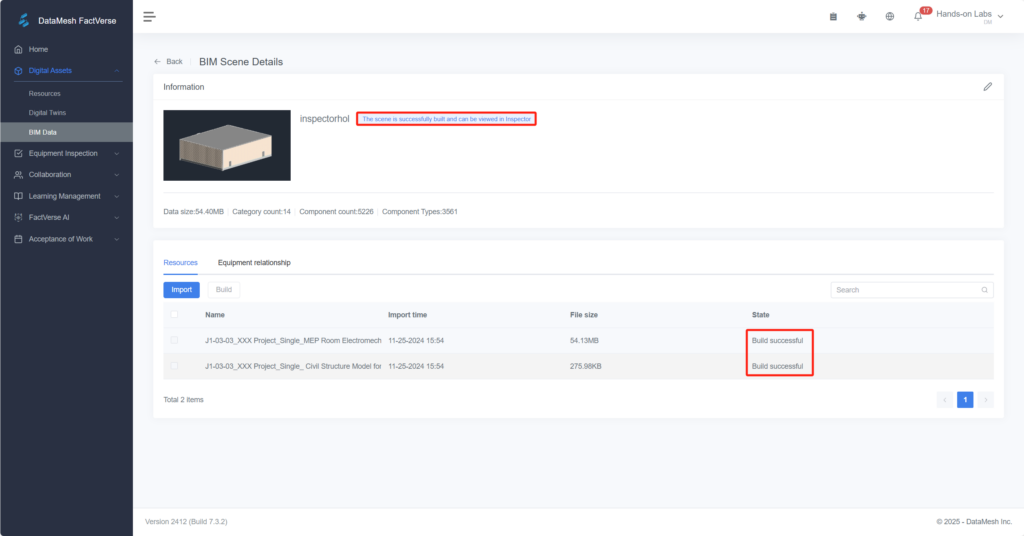
4
Explore the BIM scene in roaming mode with DataMesh Inspector
- Log in to DataMesh Inspector. In the architectural scene interface, click on the scene you just built. The system will automatically switch to roaming mode the first time you enter the scene.
- Once the scene is loaded, you can use the left and right joysticks to control direction and viewpoint. The left joystick moves you forward, backward, or side to side, while the right joystick rotates the viewpoint up, down, left, or right. The far-right arrow adjusts the height of the viewpoint.
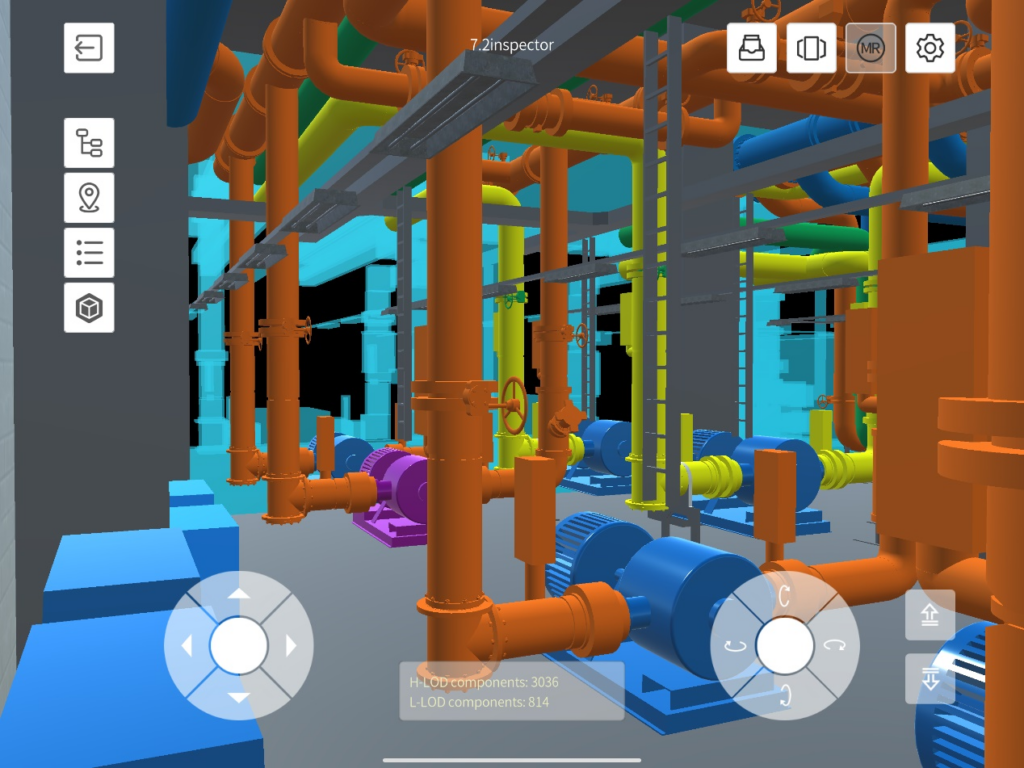
- To optimize loading for large-scale models and improve the user experience, DataMesh Inspector uses dynamic loading. The scene will load based on your current position and extend within a set range (XYZ directions). Models outside of this range will not be loaded. The default loading distance is 15 meters, but you can adjust it by clicking the "Settings" button in the top-right corner.
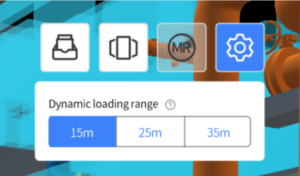
Now, you can visualize your BIM design in DataMesh Inspector and enjoy an immersive experience.