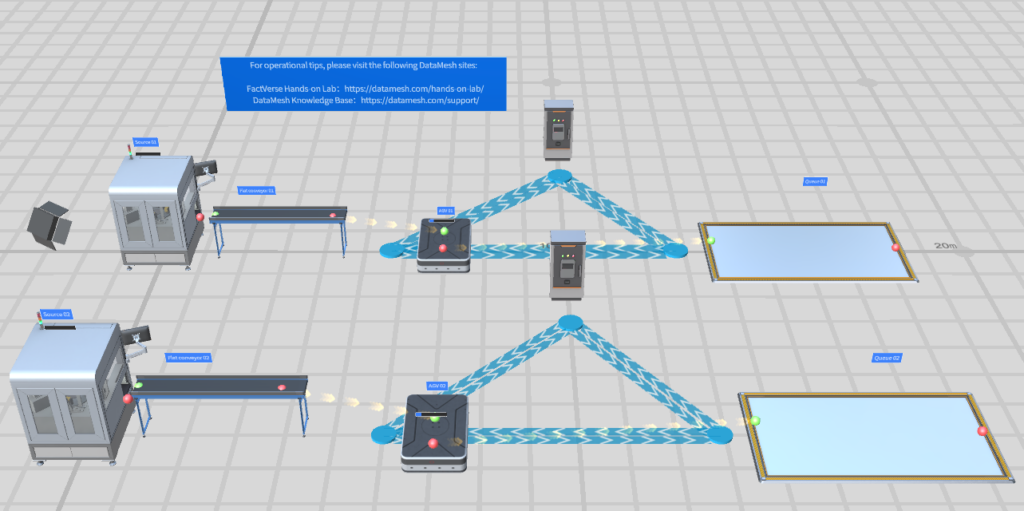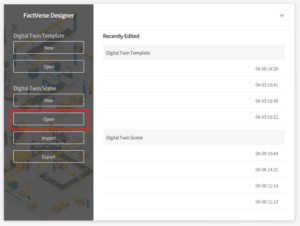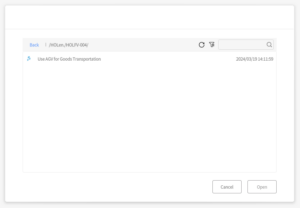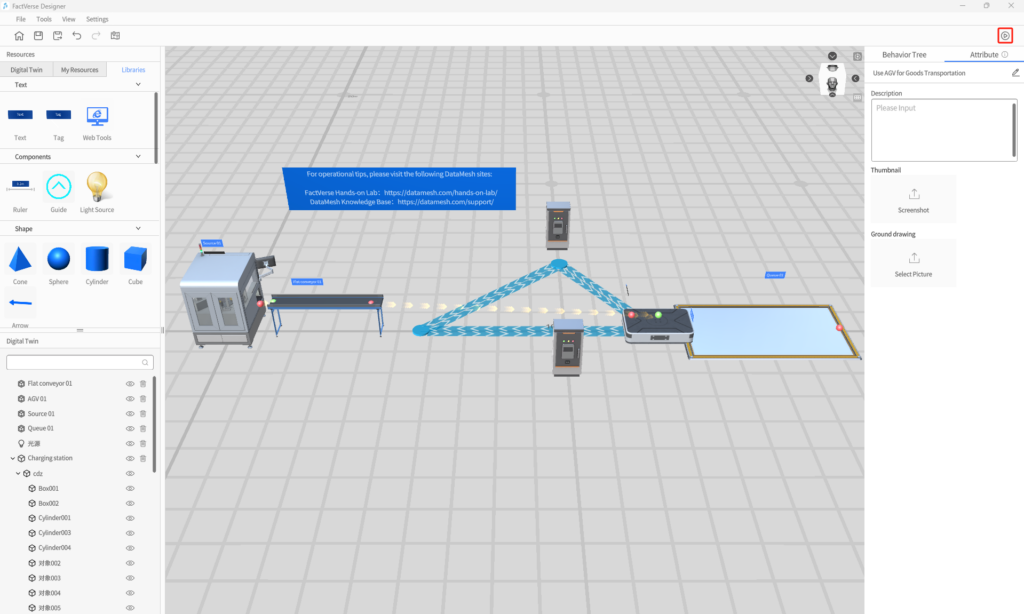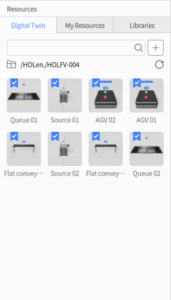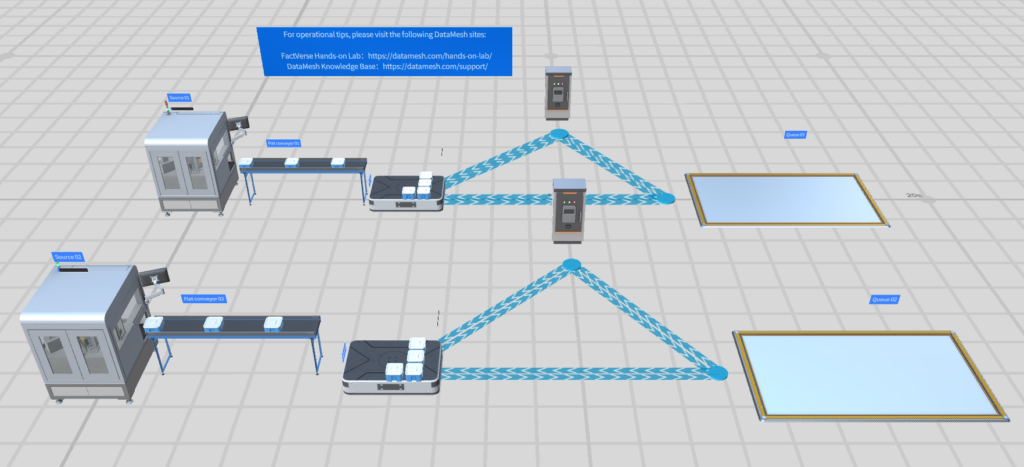- How to use a path editing system
- How to use a AGV
Logistics
Use AGV for Goods Transportation
We also provide insights into the path editing system and its usage. Certain twin bodies can now navigate between path nodes to fulfill transportation tasks. Furthermore, we shed light on the AGV and its battery system.
Digital Twin
Beginner
Steps
1
Preparation
Install the latest version of FactVerse Designer | DataMesh.
2
3
4
Build a production line
- Follow these steps to set up a similar product line:
Open the digital twin folder from the "Resources" and drag out Source 02, Flat Conveyor 02, AGV 02, and Queue 02 from the folder. - Open resources from My Resources folder, drag “Charging station” out, and adjust its pose.
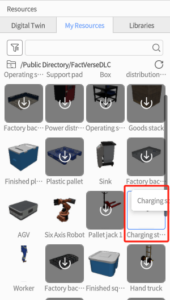
- Connect the input port and output port of the digital twins in the scene sequentially;
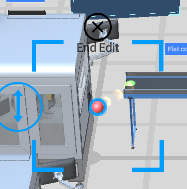
- Fine-tune the conveyor belts by adjusting their positions and lengths;
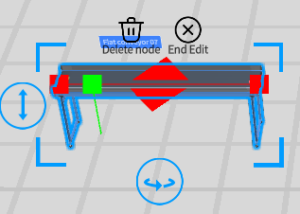
- Click on Source 02 and select the objects that need to be generated from the main function;
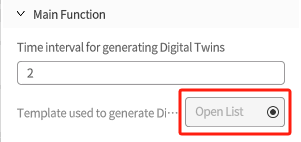
- Edit the path of AGV in the Path editing mode:
Open the Path editing mode; Select Bidirectional for Path Direction;
Select Bidirectional for Path Direction;
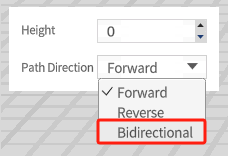 Click the “path” icon to edit the path;
Click the “path” icon to edit the path;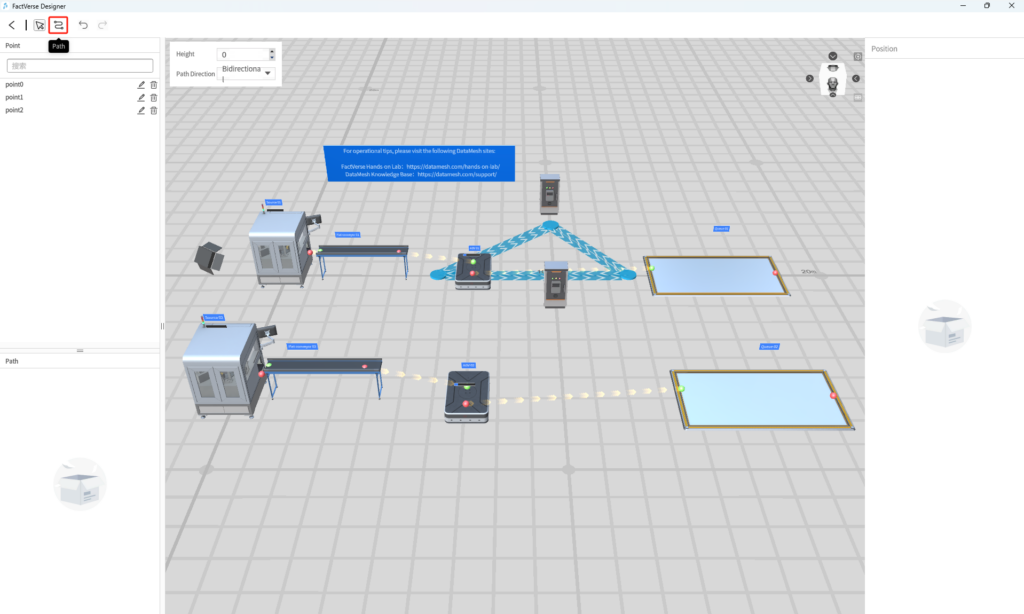 Click the ground in the scene to draw the path;
Click the ground in the scene to draw the path; Complete edition;
Complete edition;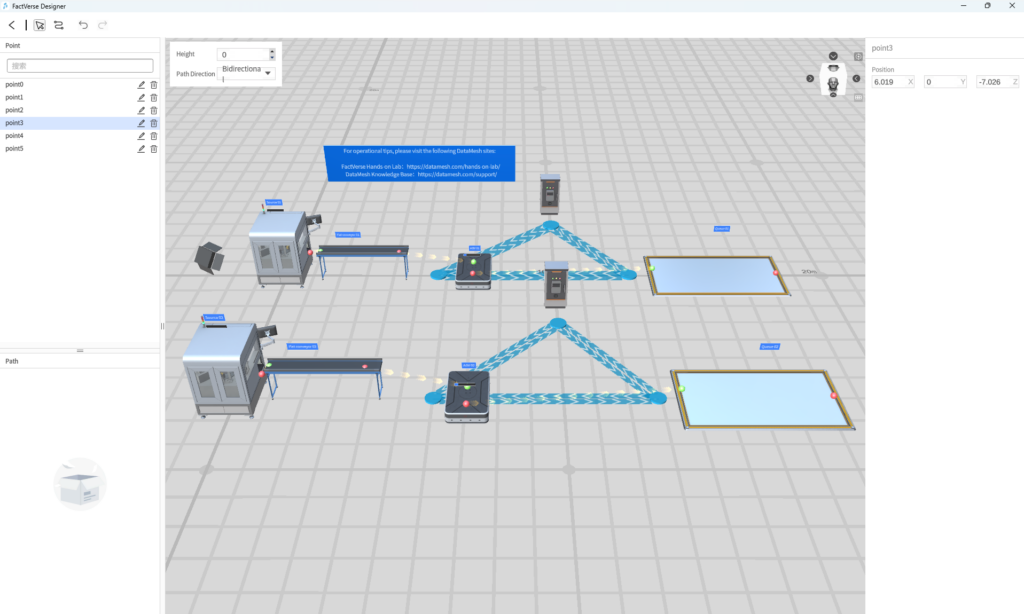 The path editing mode is designed to map out various crucial control points, such as pickup points, drop-off locations, charging stations, and more. Bidirectional paths ensure that the digital twins can shuttle between these points. If the path is set forward, the digital twin can only move from the start point to the endpoint, and vice versa for the backward path. You can adjust the mode, number, and poses of these control points according to actual conditions.
The path editing mode is designed to map out various crucial control points, such as pickup points, drop-off locations, charging stations, and more. Bidirectional paths ensure that the digital twins can shuttle between these points. If the path is set forward, the digital twin can only move from the start point to the endpoint, and vice versa for the backward path. You can adjust the mode, number, and poses of these control points according to actual conditions.With these steps completed, a new product line has been successfully set up.