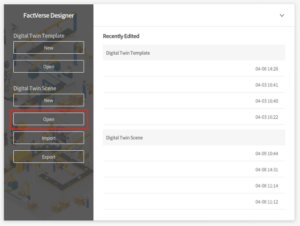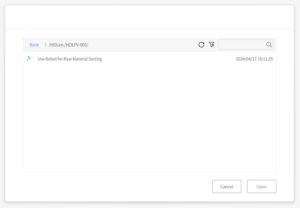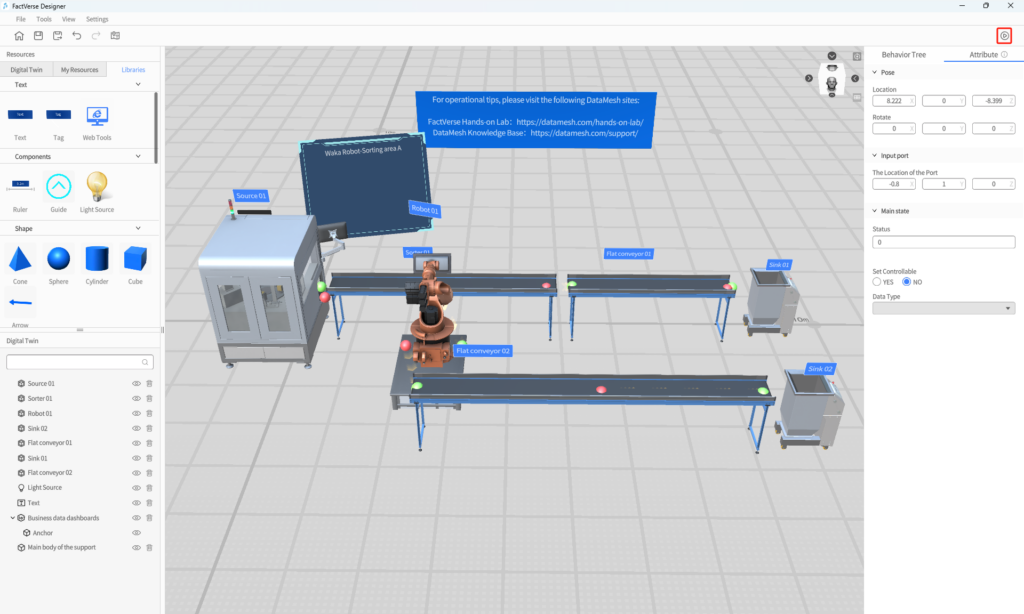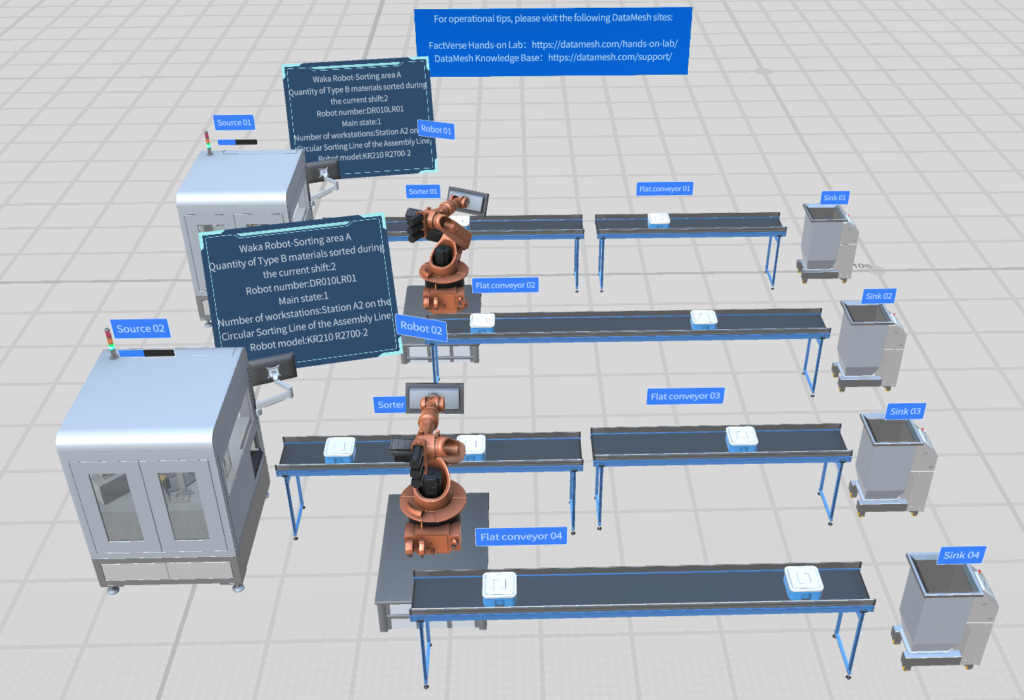- How to use a sorting conveyor?
- How to use a robot?
- How to use resources?
Logistics
Use Robot for Raw Material Sorting
The latest update introduces sorting functionality to the scenes, catering to simple pipeline sorting needs. Moreover, there's the debut of animated digital twins, enhancing the flexibility of interactions between them. Additionally, it incorporates the utilization of resources within the scenes.
Digital Twin
Beginner
Steps
1
Preparation
Install the latest version of FactVerse Designer | DataMesh.
2
3
4
Build a production line
Follow these steps to set up a similar product line:
- Open the digital twin folder from the "Resources" and drag out Source 02, Flat Conveyor 03, Flat Conveyor 04, Cross belt sorter 02, and Robot 02 from the folder.
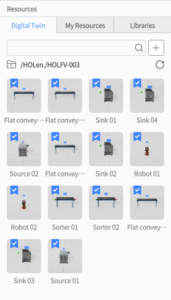
- Open resources from My Resources folder, drag “Main body of the support” out, and adjust its pose.
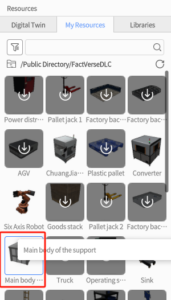
- Connect the input port and output port of the digital twins in the scene sequentially;
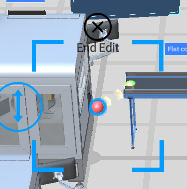
- Fine-tune the conveyor belts by adjusting their positions and lengths;
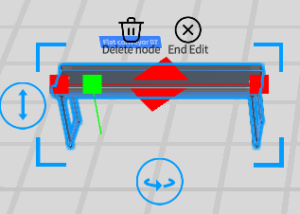
- Drag the red ball on the Cross belt sorter 02 to an appropriate position;
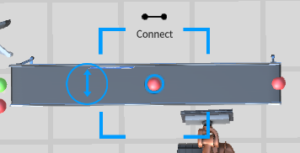 Unlike the typical output logic of a conveyor belt's output port, where an object reaches the end of the conveyor belt and then is outputted, whether objects on the Cross belt sorter are outputted from the middle of the conveyor is determined by the position of the red ball labeled "Exit 1" in the middle. When an object approaches the red ball, it automatically outputs to "Exit 1". Therefore, adjusting its position is necessary to control the output location.
Unlike the typical output logic of a conveyor belt's output port, where an object reaches the end of the conveyor belt and then is outputted, whether objects on the Cross belt sorter are outputted from the middle of the conveyor is determined by the position of the red ball labeled "Exit 1" in the middle. When an object approaches the red ball, it automatically outputs to "Exit 1". Therefore, adjusting its position is necessary to control the output location. - Click on Source 02 and select the objects that need to be generated from the main function;

5
Bring in the Business Data Dashboard
- Click on “Libraries” from the "Resources" and drag the "Business Data Dashboard" out from there;
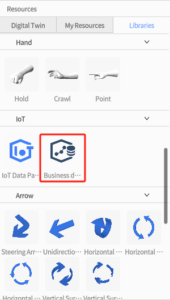
- Click on the Business Data Dashboard and edit its attributes in the right-side attribute panel as follows:
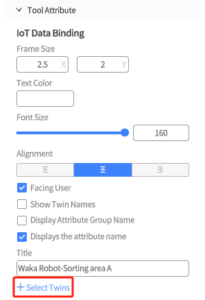
- In the attribute area, select the digital twin, then choose "Robot 02" from the dropdown menu.

- In the new selection box, select all content of the main function.
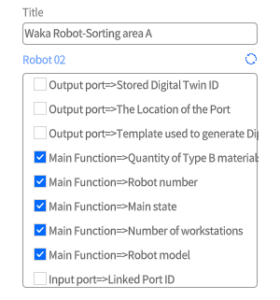
- Modify the information in the main function section of the attributes of Robot 02
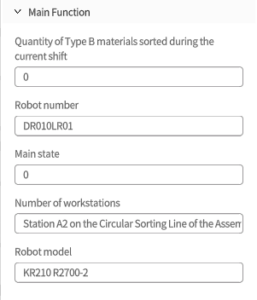
With these steps completed, a new product line has been successfully set up.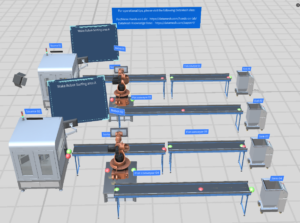
6
Preview the product line again
Once all the above steps are completed, click the preview button again in the top right corner to see the newly built product line.
Now, you'll notice that the content of the business data dashboard changes as the scene runs.
So far, we've covered all the content from Designer Hands-on Lab 3 teaching.