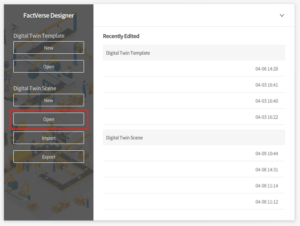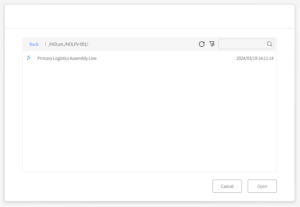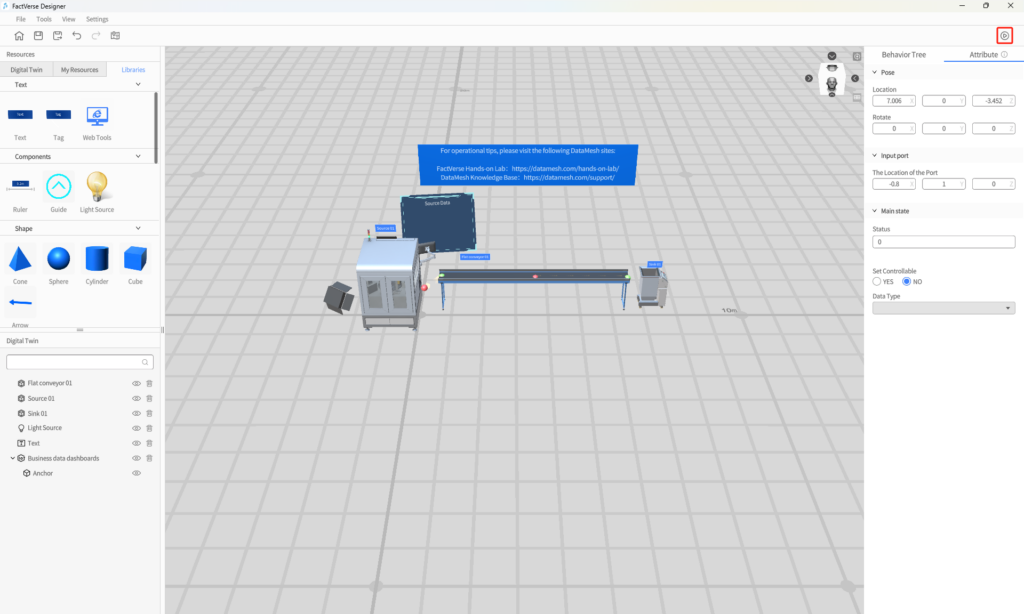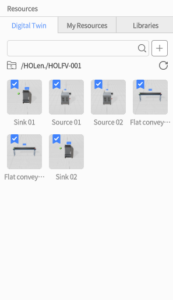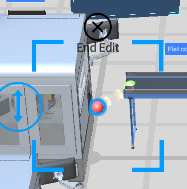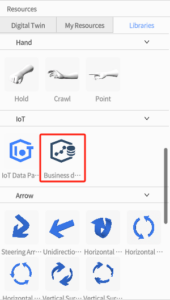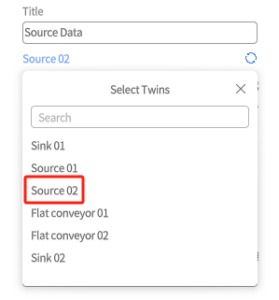- How to open and play scenes
- How to modify scenes
- How to connect digital twins
- How to change digital twin attributes and select other digital twins
- How to use a Business data dashboard
Logistics
Basic logistics assemble line
By using the DataMesh lmporter, you can upload your local models to the FactVerse cloud platform. With the FactVerse Designer, a zero-code content creation tool, you can easily dive into creating digital twin scenes through simple drag-and-drop, connecting, and selecting actions
Digital Twin
Beginner
Steps
1
Preparation
Install the latest version of FactVerse Designer | DataMesh.
2
3
4
Build a production line
Now, let's learn how to use the digital twin scene. Follow these steps to set up a similar product line:
- Open the digital twin folder from the "Resources" and drag out Source 02, Flat Conveyor 02, and Sink 02 from the folder.
Because each digital twin in the scene is unique, even if they share the same appearance, function, and purpose, they're still considered as distinct entities. Therefore, to distinguish between digital twins with the same function, we'll name them 01 and 02 respectively (for example, Source 01, Source 02). 01 will serve as the control group, while 02 will serve as the experimental group to build two product lines with identical functionality for comparison.
- Connect the input port and output port of the digital twins in the scene sequentially.
Since each digital twin in the scene is an independent entity, those with input/output have distinct entrances and exits. Only by connecting the input port and output port of the two digital twins with connection lines can these digital twins be logically associated.
- Click on Source 02 and select the objects that need to be generated from the main function.
 With these steps completed, a new product line has been successfully set up.
With these steps completed, a new product line has been successfully set up.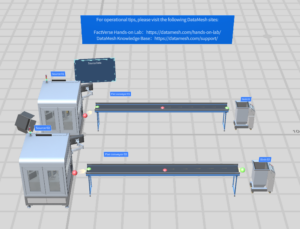
5
Bring in the Business Data Dashboard
- Click on “Libraries” from the "Resources" and drag the "Business Data Dashboard" out from there.
- Click on the Business Data Dashboard and edit its attributes in the right-side attribute panel as follows:
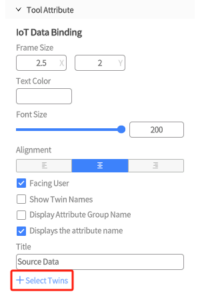
- In the attribute area, select the digital twin, then choose "Source 02" from the dropdown menu.
- In the new selection box, select four IOT items.
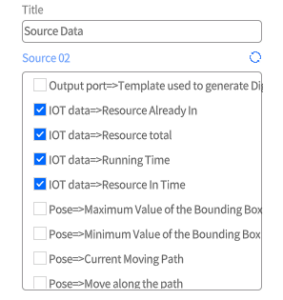
6
Preview the product line again
Once all the above steps are completed, click the preview button again in the top right corner to see the newly built product line.
Now, you'll notice that the content of the business data dashboard changes as the scene runs.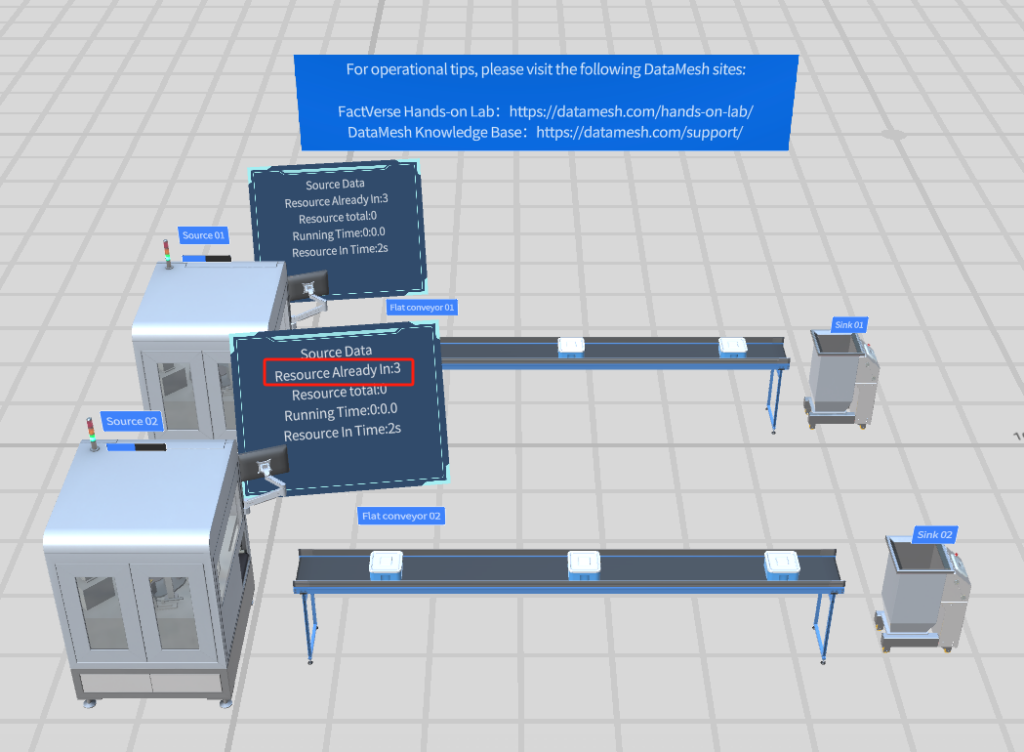
So far, we've covered all the content from Designer Hands-on Lab 1 teaching.