How Can We Help?
DataMesh One Sony Spatial Reality Display Customized Version User Manual
Overview
Using the Sony Spatial Reality Display and Xbox wireless controller, users can play 3D scenarios on DataMesh One, creating a more immersive and realistic experience. During the presentation, the operator can navigate the display space freely with the controller, bringing the scenario to life in real time. Meanwhile, the audience enjoys a glasses-free 3D experience on the Sony display, making the content vibrant and engaging. This innovative approach allows users to experience stereoscopic effects without wearing glasses, significantly enhancing interactivity and immersion. The technology is ideal for high-end devices, precision instruments, art exhibitions, luxury showcases, and educational training, meeting diverse display needs across various fields.
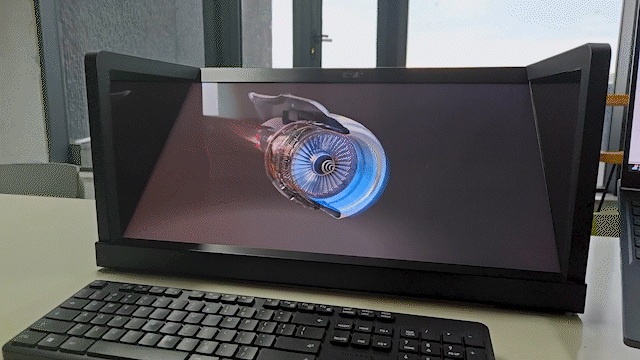
Introduction for Xbox wireless controller parts
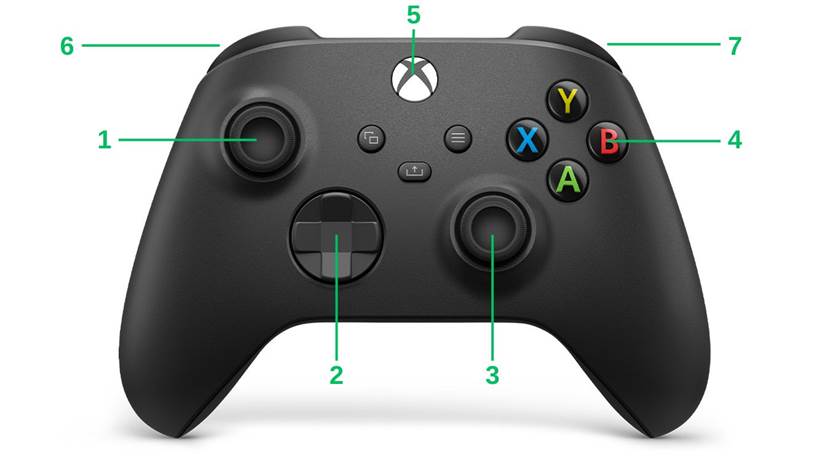
| Name | Function | Operation |
| 1Left thumbstick | Move content directionally |
Use the left joystick to move content (based on a horizontal surface).
|
| 2 Directional pad (D-pad) | Page turning of the scenario |
Use the left and right directional buttons to switch scenes
|
| 3 Right thumbstick | Rotate content |
Use the right thumbstick to control the rotation of 3D content.
|
| Reset view | Press the right thumbstick to reset the content and view to the default position. | |
| 4 B button | Exit | Press the B button to exit Datamesh One. |
| 5 Xbox button | Turn on controller | When the controller is turned off, pressing this button turns on the controller. |
| 6 Left trigger | Zoom out | Press the left trigger to zoom out, reducing the view. |
| 7 Right trigger | Zoom in | Press the right trigger to zoom in, enlarging the view. |
Preparation
Hardware list
| Name | Configuration Requirement |
| Windows PC |
|
| Sony Spatial Reality Display | ELF-SR1, ELF-SR2 |
| Xbox wireless controller | None |
| HDMI cable | To playback the original image on this device, please check the compatible HDMI terminal (HDMI 2.0 compatible or higher required) of your computer before connecting the device. |
| USB-C to USB-A cable | To playback the image using only USB-C, please make sure that the USB-C port on your computer is USB 3.2 compatible or higher and DP ALT mode compatible before connecting the device. Also, please use a USB-C cable 3.2 Gen2x2 (sold separately) for connection. |
Viewing environment
Stereoscopic content such as 3DCG can stereoscopically be viewed with the naked eye on the display. Place the display on a desk and enjoy viewing it in the following environment.
-
- Room illuminance: Approx. 100 to 1,000 lx and 100 lx and over for the surface of the face
- Viewing distance: 50 cm to 70 cm (19 3/4 inches to 27 5/8 inches)
- Viewing angle (horizontal): ±25°
- Viewing angle (vertical): –40°/+20°
Device connection
Connecting the Display to the PC
a) Connect the display to the PC using an HDMI cable for display functionality.
b) Connect the Display to the PC using a USB cable to transfer data from hardware such as cameras. Note: Use the Type-C interface to connect to the Sony spatial reality display and the USB interface to connect to the PC.
c) To achieve better resolution, it is recommended to set the computer screen to extended mode.
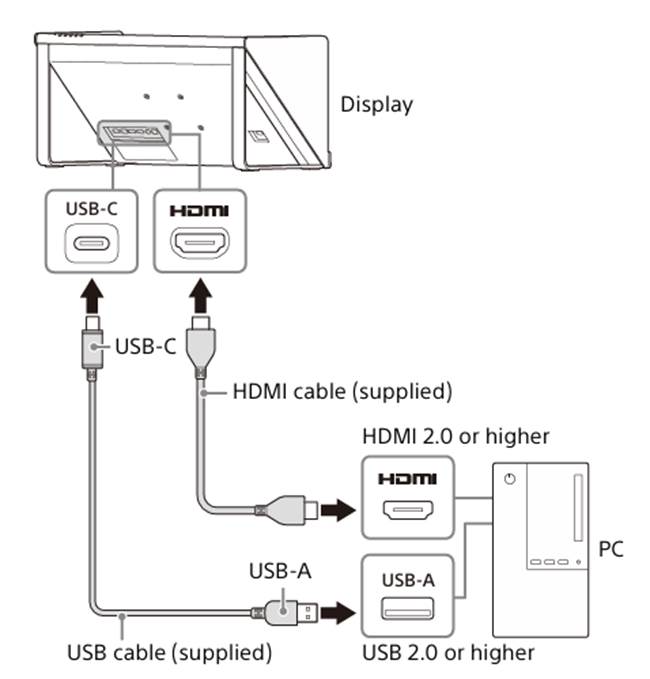
Connecting the Xbox wireless controller to the PC
To pair an Xbox Wireless Controller to your PC via Bluetooth:
a) Turn on your Xbox Wireless Controller by pressing the Xbox button ![]() .
.
b) Press and hold the Pair button ![]() on your controller for three seconds (the Xbox button will start flashing rapidly)
on your controller for three seconds (the Xbox button will start flashing rapidly)
c) On your PC, press the Start button ![]() , then choose Settings > Devices > Bluetooth & other devices (on Windows 11: Settings > Bluetooth & devices).
, then choose Settings > Devices > Bluetooth & other devices (on Windows 11: Settings > Bluetooth & devices).
d) Turn on Bluetooth.
e) Select Add Bluetooth or other device > Bluetooth (on Windows 11: Add device). Your PC will begin searching for your controller.
f) Select Xbox Wireless Controller or Xbox Elite Wireless Controller > Done.
Software installation
Installing the Sony Spatial Reality Display SDK
Before using the Sony Spatial Reality Display, you need to download and install the corresponding SDK driver. Please follow the steps below:
a) Download
Access the following address to download the SDK:
b) Install
Double-click the downloaded installation file and follow the on-screen prompts to complete the installation process.
Installing DataMesh One
To ensure that DataMesh One runs smoothly on the Sony Spatial Reality Display, you need to install the compatible version of DataMesh One. Please follow the steps below for installation:
a) Obtain DataMesh One
Please contact service@datamesh.com to obtain the DataMesh One installer. After receiving your request, the DataMesh team will send you the installer.
b) Installation
-
- Before installation, please ensure that your computer is connected to the Sony Spatial Reality Display.
- Double-click the downloaded installation package and follow the on-screen prompts to complete the installation step by step.
Quick start
Once you’ve ensured that all the necessary hardware and software are ready, you can start using DataMesh One for your 3D scenario presentation. Here are the basic steps to follow:
1. Open DataMesh One
Double-click the DataMesh One program to launch it.
2. Open a scenario
Browse for the 3D scenario you want to play and click to open it.
3. View the scenario
After entering the scenario playback interface, you can watch the Sony Spatial Reality Screen to experience the glasses-free 3D effect. At this point, you can use the Xbox wireless controller to perform the following actions to view the scenario content.
Page Turning: Control the playback pace using the page-turning feature. Press the left key of the Directional pad to go to the previous page, and the right of the Directional pad to go to the next page.
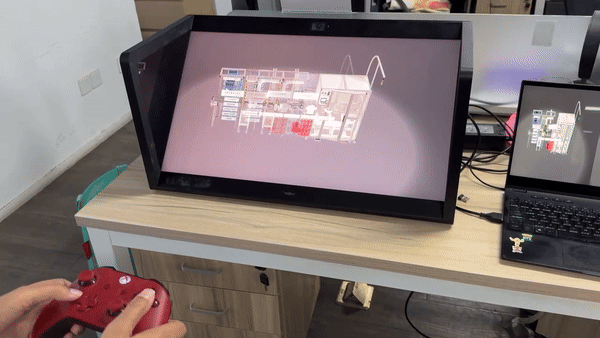
You can rotate, move, and zoom in to get a closer look at the script content.
-
- Rotate: Use the right thumbstick to rotate the content. Push the thumbstick left for clockwise rotation, and right for counterclockwise.

-
- Move directionally: Use the left thumbstick for parallel movement. Move it left and right to move the content horizontally, and up and down to move it forward and backward.

-
- Zoom View: Use the right and left trigger buttons to zoom in and out. Hold the right trigger to zoom in (enlarge), and the left trigger to zoom out (reduce).

Reset View: After adjusting the content, you can quickly return to the default view by pressing the right thumbstick button for a fresh look at the scenario.

Eye Tracking: You can change your position to adjust your viewing angle. The display will track your eye movements in real time, rendering spatial images for both eyes to create a smooth and realistic 3D effect.
4. Exit playback
Once the scenario displaying has finished, press the B button on the X-box wireless controller or press Ctrl +Q on your computer to exit DataMesh one program.
For more features, please refer to the DataMesh One User Manual. You can easily use these functions with your mouse.
Important notes
When using the Sony Spatial Reality Display and DataMesh One, please keep the following tips in mind for a smooth experience.
1. Display quality
Ensure that the entire image fits within the display borders for a better view of the model. This device is designed for single-user use; if multiple people watch at the same time, you may experience ghosting.
2. Crash Issue After Uploading Logs
If a crash occurs after clicking to upload logs, you can try disabling your computer’s antivirus software to resolve the issue.
3. Resource Interaction Limitations
Currently, the Xbox wireless controller only supports overall movement, rotation, and scaling of models, scenes, and scenarios, as well as the page-turning feature for scenarios. Other interactive actions, such as playing and pausing audio/video, flipping through PDF files, and clicking on web widgets, are not supported.