How Can We Help?
Log in
During the training process, enterprises will encounter two scenarios: internal and external. Therefore, DataMesh Learn supports the following two login methods.
-
- Internal login: For training internal employees, such as on-the-job training.
- External login: For training external individuals associated with the enterprise, such as pre-employment training.
Internal login
DataMesh Learn offers internal login functionality, allowing internal employees of the enterprise to log in using their FactVerse accounts.
Internal login interface
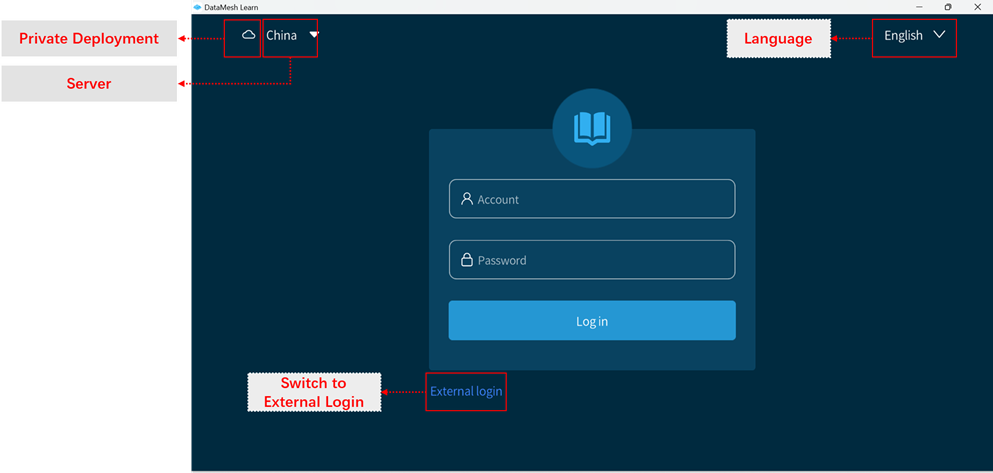
-
- Server: The server that the enterprise account belongs to.
 : Private deployment icon. When logging in with a private deployment server for an enterprise account, you need to set a private deployment exclusive service code. Users can click on this icon to set the private deployment exclusive service code.
: Private deployment icon. When logging in with a private deployment server for an enterprise account, you need to set a private deployment exclusive service code. Users can click on this icon to set the private deployment exclusive service code.- Interface language: You can switch the interface language to Simplified Chinese, English, Japanese, and Traditional Chinese.
- External login: Clicking on the External login icon on the internal login page will switch to the external login page.
Prerequisites
To use the internal login method to access DataMesh Learn, users must meet the following conditions:
- Possess a valid FactVerse account: Only FactVerse accounts held by internal employees can be used for internal login.
- Obtain a DataMesh Learn license: The enterprise needs to allocate a DataMesh Learn license to employees to enable them to utilize the features of DataMesh Learn.
Internal login steps
Internal login to DataMesh Learn follows the regular login method, using FactVerse account credentials (username and password).
The following are the steps for internal login:
1. Open the internal login interface of DataMesh Learn.
2. Select the Language and Server that the enterprise belongs to.
3. Private deployment configuration (Optional): If your enterprise has deployed a private server, you must set an exclusive service code before logging in.
a). Click the Private deployment icon ![]() .
.
b). In the Private Server dialog box, enter the enterprise’s private deployment exclusive service code.
c). Click Confirm to return to the login page.
d). The server’s name on the login page will be displayed as the exclusive service code you have set.
4. Enter your FactVerse Account and Password, then click the Log in button.
5. Select the enterprise your account belongs to (optional): If you have multiple enterprise accounts, a list of enterprise accounts will be displayed for you to choose from.
6. If you belong to only one enterprise account, you will directly enter the main interface after successfully logging in.
External login
For companies subscribing to external training services, it is possible to offer external employees an external login method, which involves using a combination of their name and an 11-digit mobile phone number for login.
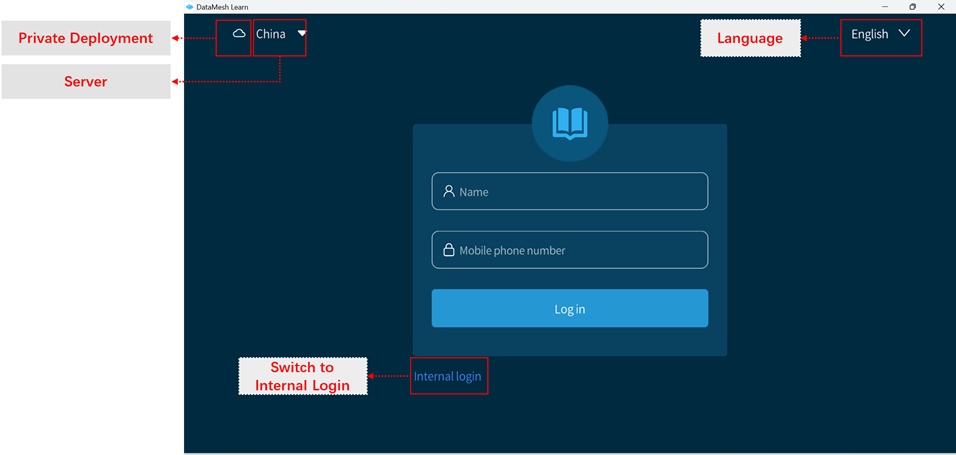
- Server: The server that the enterprise account belongs to.
 : Private deployment icon. When logging in with a private deployment server for an enterprise account, you need to set a private deployment exclusive service code. Users can click on this icon to set the private deployment exclusive service code.
: Private deployment icon. When logging in with a private deployment server for an enterprise account, you need to set a private deployment exclusive service code. Users can click on this icon to set the private deployment exclusive service code.- Interface language: You can switch the interface language to Simplified Chinese, English, Japanese, and Traditional Chinese.
- Internal login: Clicking on the Internal login icon on the external login page will switch to the internal login page.
Prerequisites
1. The company has subscribed to external training services. If the company has not subscribed to external training services, a “user does not exist” message will be prompted when attempting to log in.
2. Before external learners can use the external login method to access DataMesh Learn, training instructors need to follow the steps below to make corresponding configurations on the FactVerse service platform:
a). Create a temporary training group: Training instructors should create a temporary training group on the FactVerse Services platform to add external learners, allowing them to participate in the training.
b). Add external learners: Instructors must add external learners to the created temporary training group to ensure their successful login to DataMesh Learn and participation in the training.
External login steps
The following are the steps for external login:
1. Open the login interface of DataMesh Learn (default interface is internal login interface).
2. Click on External login to switch to the external login interface.
3. Select the Language and Server that the enterprise belongs to.
4. Private deployment configuration (Optional): If your enterprise has deployed a private server, you must set an exclusive service code before logging in.
a). Click Private deployment icon ![]() .
.
b). In the Private Server dialog box, enter the enterprise’s private deployment exclusive service code.
c). Click Confirm to return to the login page. The server’s name on the login page will be displayed as the exclusive service code you have set.
5. Enter the registered name and the 11-digit phone number from the training group.
6. Click Log in to complete the login.