How Can We Help?
Learning Management
The Learning Management module in DataMesh FactVerse includes training group management, courseware management, training task management, and other functions, making it convenient for corporate trainers to carry out learning and training work. Users can manage training groups and courseware, assign training tasks, and view the completion status of training tasks.
Training Group Management
The Training Group Management function supports the establishment of training groups, thereby distributing tasks to members of the group more efficiently.
Click on Learn Management > Training Group Management in the function navigation bar to enter the Training Group Management page.
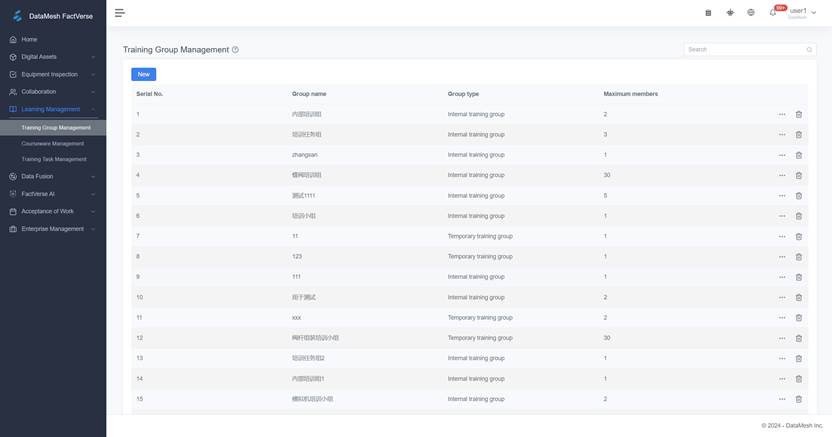
The Training Group Management page includes the Serial, Group name, Group type (Internal training group, temporary training group), and Maximum number of people information:
Operations supported on the Training Group Management page:
-
- Create a new group
- View training group details
- Delete a group
- Fuzzy search: Enter characters and click search, search results are based on character relevance.
- Page turning: Click the page-turning icon to flip left and right.
Create an internal training group
The internal training group is used for training users within the enterprise. The steps to create an internal training group are as follows:
1. On the Training Group Management page, click New to open the new group page.
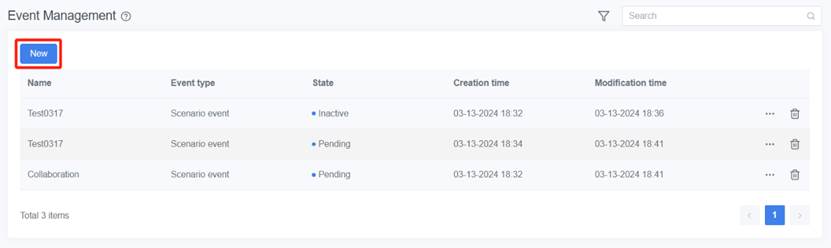
2. In the New window, select the Internal training group and fill in the Group name, Maximum members, and other information. After completing the fill, click Confirm to finish creation.
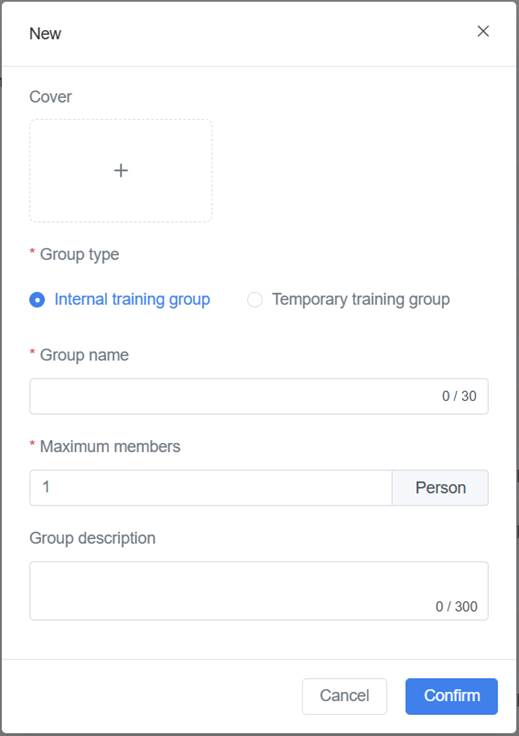
-
- Group type (required): Internal training group, temporary training group.
- Group name (required): Must start or end with Chinese, Japanese, English or numbers, special symbols are not supported.
- Maximum members (required): Positive integer between 1 and 400.
- Group description: Text information within 300 characters.
3. On the Training Group Management page, click the detail button … of the internal training group created in the previous step to open the Training Group Details page.
4. Click the button ![]() on the top right corner of the user column to open the Select user window.
on the top right corner of the user column to open the Select user window.
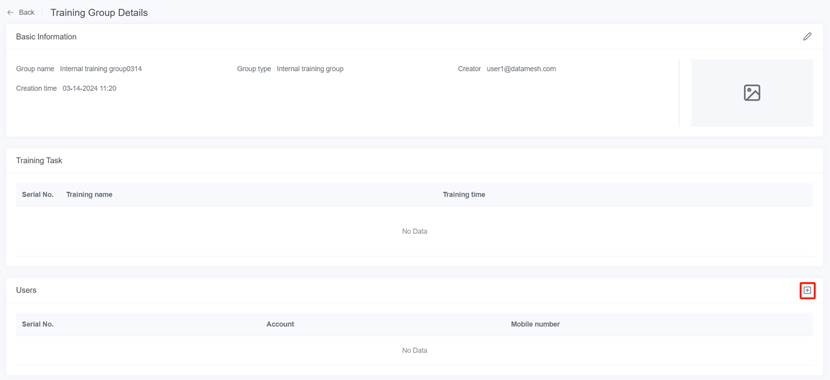
5. Select the users you want to add to the training group in the Select user window, and then click Confirm to complete the addition.

The account information of all training group members will be displayed in the User column of the Training Group Details page.
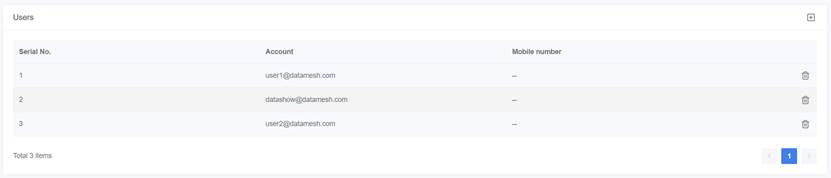
Create a temporary training group
Temporary training groups are used for learning or exam tasks organized by external personnel of the enterprise. The steps to create a temporary training group are as follows:
1. On the Training Group Management page, click New to open the new group page.
2. In the New window, select the Temporary training group and fill in the Group name, Maximum members, and other information. After completing the fill, click Confirm to finish creation.
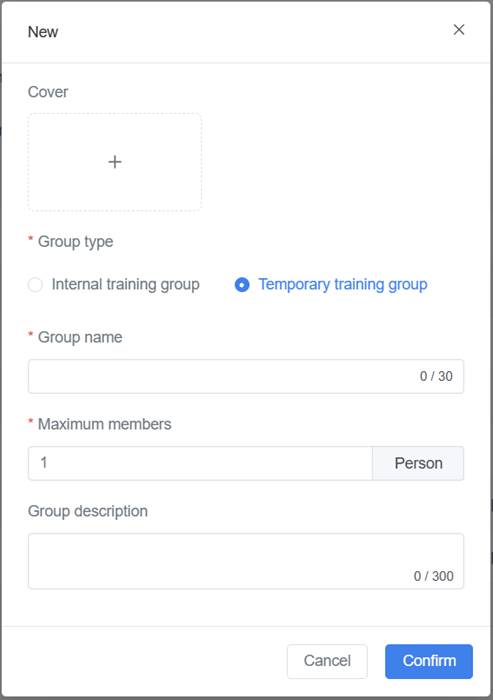
3. On the Training Group Management page, click the detail button … of the temporary training group created in the previous step to open the Training Group Details page.
4. Click the button ![]() on the top right corner of the user column to open the New member window.
on the top right corner of the user column to open the New member window.
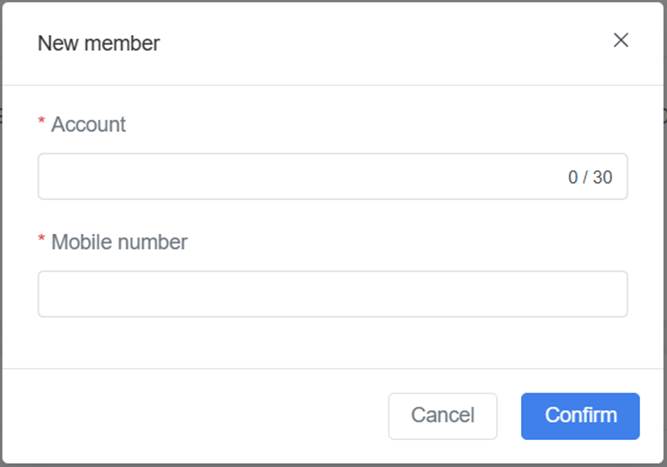
5. In the New member window, fill in the account and phone number, then click Confirm to complete the member’s addition.
6. Repeat step 4 and 5 until all training group members are added.
The account and phone number information of all training group members will be displayed in the user column of the Training Group Details page.
Delete a Group
On the Training Group Management page, click the delete button ![]() to delete the training group.
to delete the training group.
Note: The group cannot be deleted when the group-bound task is in progress.
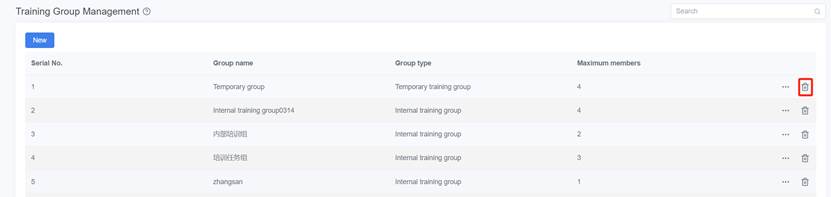
Edit basic information
The steps to edit the basic information of a training group are as follows:
1. On the Training Group Management page, click the detail button … of the training group you want to edit to open the Training Group Details page.
2. Click the edit button ![]() next to Basic Information.
next to Basic Information.
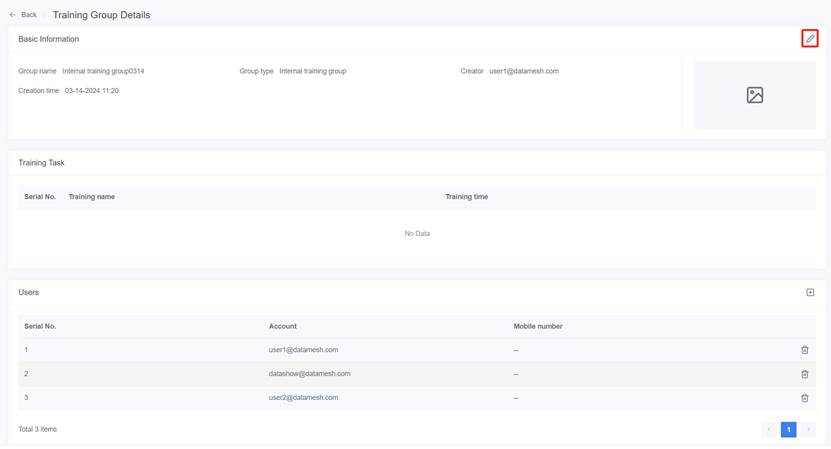
3. Fill in the basic information about the training group in the Edit window.
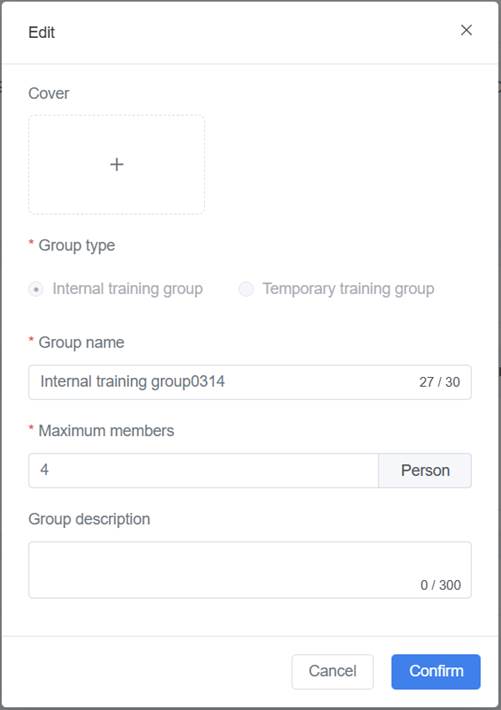
4. Click Confirm to complete the editing of the training group’s basic information.
Remove a group member
Remove group members. Note: It is Not supported to remove group members from the groups that bound to tasks.
1. On the Training Group Management page, click the detail button … to open the Training Group Details page.
2. Click the delete button in the user list.
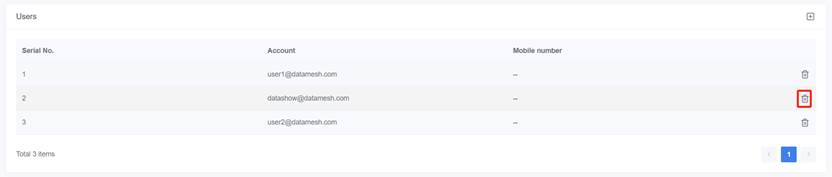
Courseware Management
Select Learning Management > Courseware Management in the function navigation bar to enter the Courseware Management page.
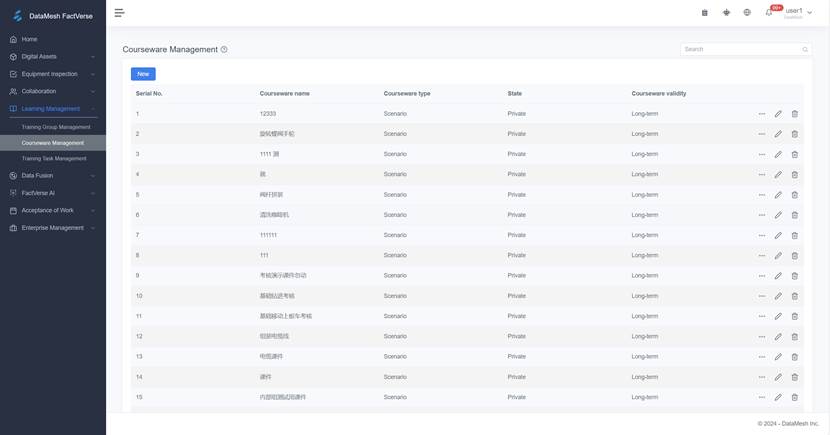
The Courseware Management page includes Serial, Courseware name, Courseware type, State (Private), and Courseware validity information:
The page supports the following operations:
-
- Create new courseware
- View courseware details
- Edit courseware
- Delete courseware
- Fuzzy Search
- Page turning
Create new courseware
The steps to create a new scenario courseware are as follows:
1. On the Courseware Management page, click the New button to open the New courseware window.
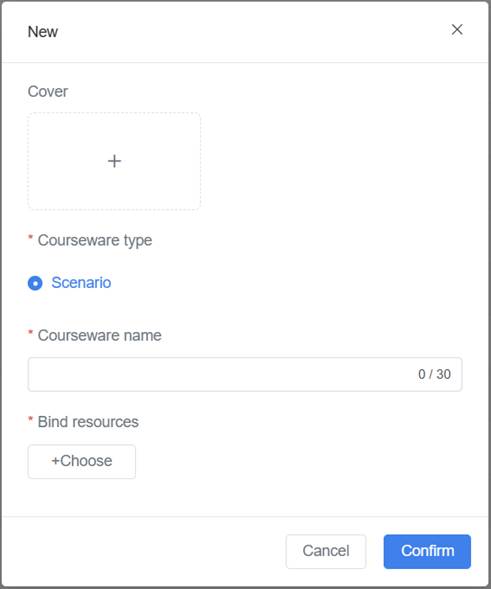
-
- Cover: Click + to select a local picture as the courseware cover.
- Courseware type (required): Scenario.
- Courseware Name (required): The limit number of characters is 30, must start or end with Chinese, Japanese, English characters or numbers and special characters are not supported.
- Bind resources (required): The bound scenario, which can be created and uploaded by DataMesh Studio.
2. Enter the courseware name and bind the scenario required for the courseware.
3. Click Confirm to complete the creation of the courseware.
View courseware details
The creator of the course can, on the Courseware Management page, click the Details button … of their own created course to open the course details window and view the course details.
Note: The current version does not support public courseware.
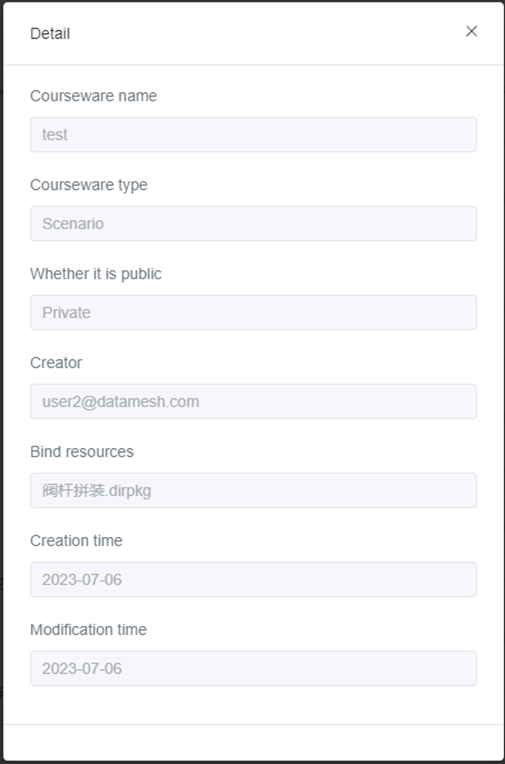
Training task management
You can select Learning Management > Training Task Management in the function module navigation bar to enter the Training Task Management page.
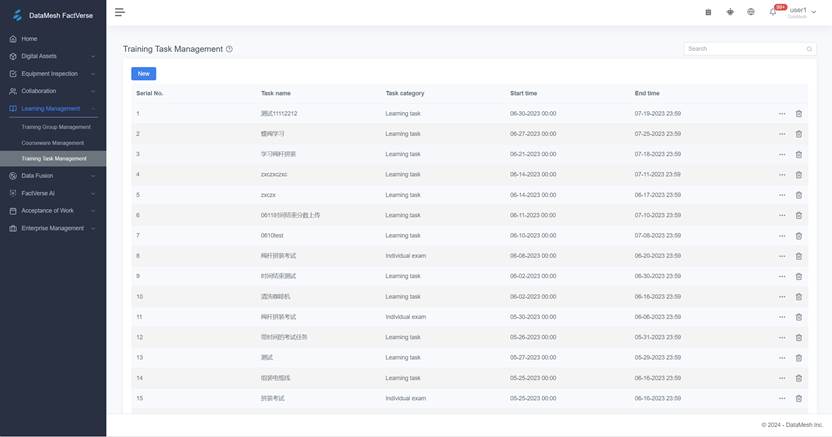
The Training Task Management page includes Serial No., Task name, Task category (Learning task, individual exam), Start time, and End time information.
The page supports the following operations:
-
- Create
- View details
- Delete
- Fuzzy Search
- Page turning
Create a new task
The steps to create a new learning or individual exam task are as follows:
1. On the Training Task Management page, click the New button to open the new task window.
2. In the New task window, select the task category, fill in the task name and other information, and bind a courseware and a training group.
Note: If a group is already bound to a task, it will not be possible to add or delete members in the group.
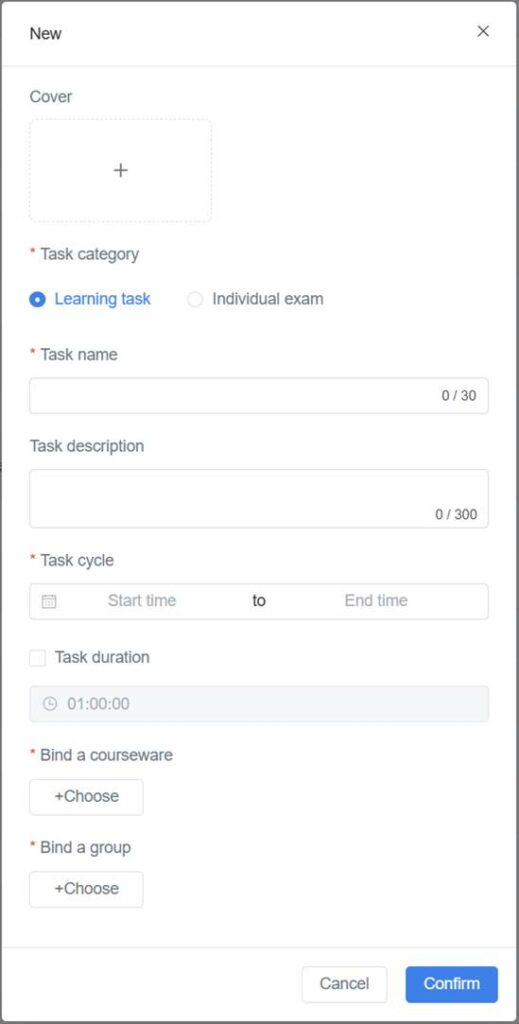
3. Click Confirm to complete the creation of the task.
Edit a task
You can edit a training task before the task has started. Here are the steps to edit a training task:
1. On the Training Task Management page, click the details button … of the training task you want to edit to open the Training Task Details page.
2. Click the edit button ![]() next to Basic Information.
next to Basic Information.
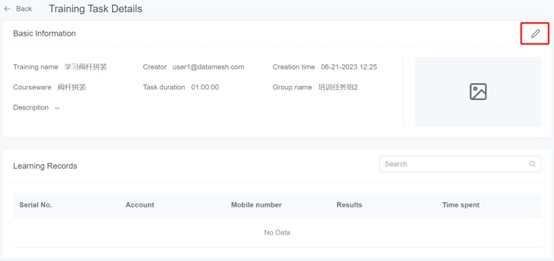
3. In the Edit window, modify the relevant information of the task, and click the Confirm button after the modification is complete.
Exercise: Create an internal learning task
The basic process of creating a learning or exam task is as follows:

1. Create a new internal training group.
a). Open the Training Group Management page and click the New button.
b). In the New window, select the Internal training group and fill in information such as the Group name and Maximum members.
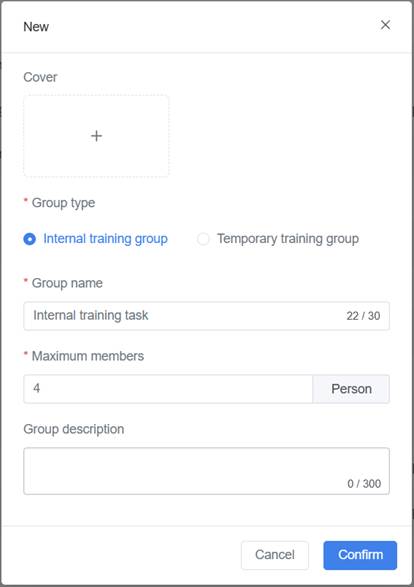
c). Open the Details of Training Section page for the group you just created and click ![]() to open the window to add new members.
to open the window to add new members.
d). In the Select user window, select departments and users.
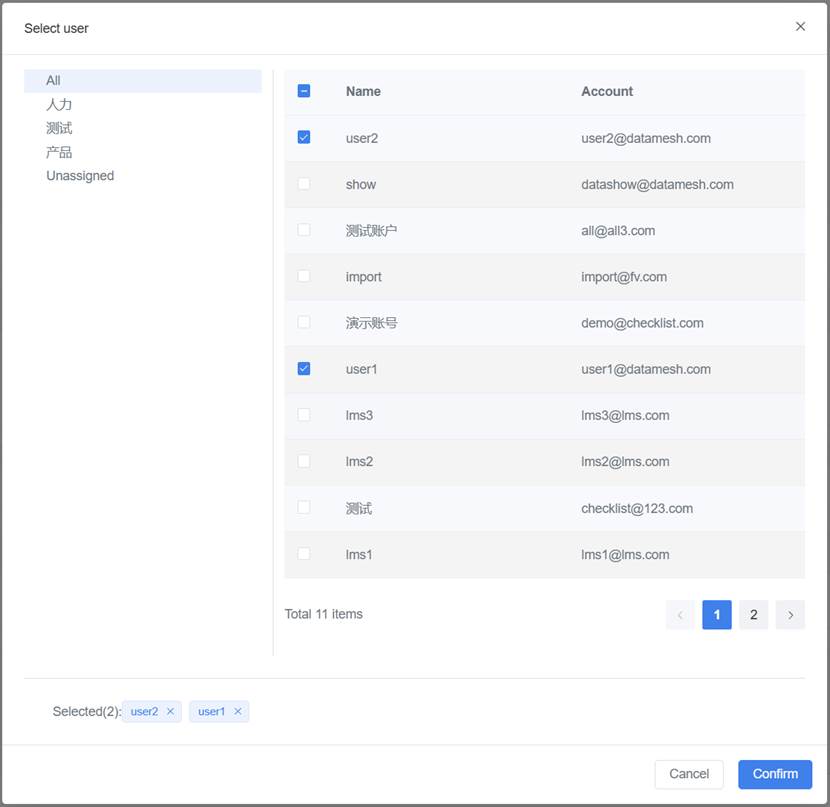
2. Use DataMesh Studio to edit and upload the scenario with task scoring for the learning task.
3. Create new courseware:
a). On FactVerse, open the Courseware Management page.
b). On the Courseware Management page, click the New button to open the new courseware window.
c). In the new courseware window, fill in the courseware information and bind the scenario uploaded in step 2.
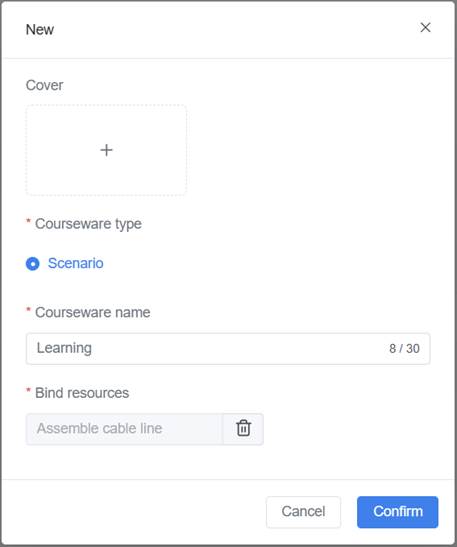
4. Create a training task:
a). Open the Training Task Management page and then click the New button.
b). In the New window, fill in the task information, bind the courseware created in step 3, and bind the training group created in step 1.
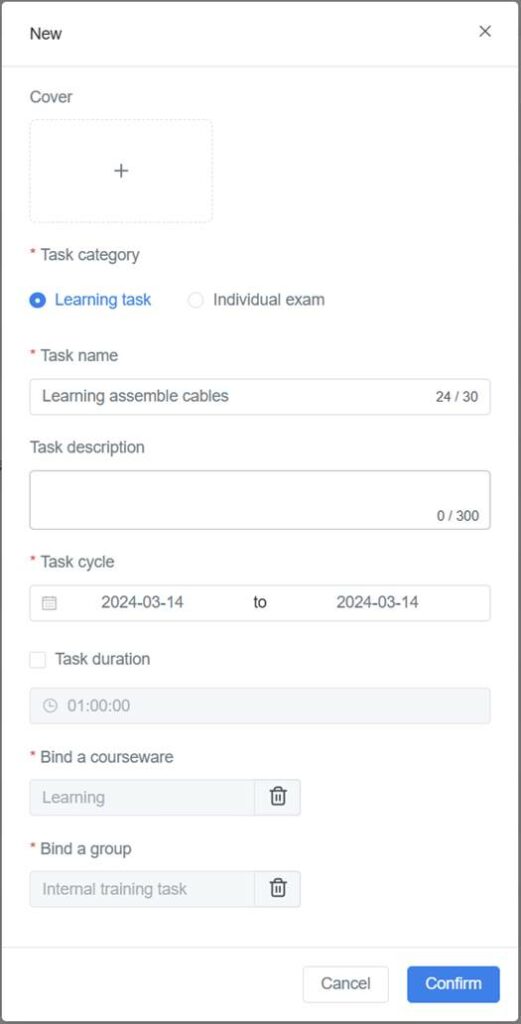
c). Click Confirm to complete the creation of the task.
5. In DataMesh Learn, open the learning task to start learning.